Crear una lista con nuestras canciones favoritas puede llevarnos demasiado tiempo, así que cuando existe la posibilidad de cambiarse de un servicio a otro, la idea de crear nuevamente estas listas con esas canciones que tantos nos gustan, puede ser frustrante. Por suerte, si estás pensando en pasar de Spotify a YouTube Music, existe una manera de llevarnos nuestra lista de reproducción favorita, todas las que deseemos.
El hecho de que deseemos cambiar de servicio, no significa que Spotify sea de mala calidad. Sin ir demasiado lejos, ofrece “extras” interesantes como la posibilidad de enviar nuestra playlist a una cápsula del tiempo, que es como poco, curioso.
Pero Spotify no se encuentra disponible únicamente en dispositivos móviles, también podemos disfrutar de nuestras listas de reproducción desde el reproductor web, algo que también podremos hacer desde YouTube Music cuando transfiramos las playlists.
Pasar lista de reproducción de Spotify a YouTube Music
Para aquellas personas que no desean compartir sus listas de reproducción de Spotify en la cuenta de YouTube para tenerlas en diferentes fuentes, existen diferentes aplicaciones de terceros que pueden ayudarnos a lograr el truco.
Soundiiz
Se trata de una de las mejores aplicaciones de terceros que podemos utilizar para convertir listas de reproducción de Spotify a YouTube Music. Esta nos brinda la posibilidad de transferir nuestros datos de una plataforma a otra en cuestión de pocos minutos. Adicionalmente, se trata de un servicio que es compatible con casi todas las plataformas de streaming de música. Antes de comenzar, debemos aclarar que Soundizz se trata de una aplicación web, así que vamos a tener que convertir nuestros datos desde un ordenador.
Lo primero que tendremos que hacer es ingresar a Soundizz desde este enlace desde un ordenador.
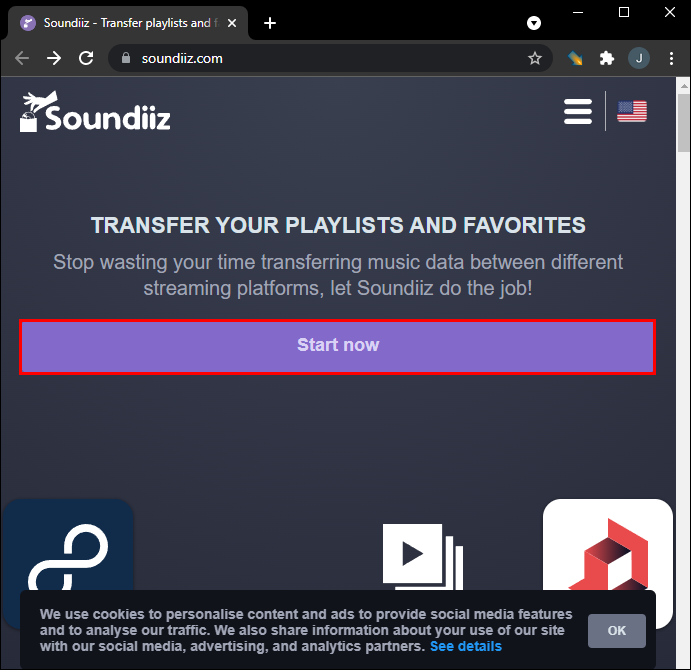
A continuación, vamos a presionar en el botón que dice “Comenzar ahora” el cual se encuentra en el centro de la pantalla.
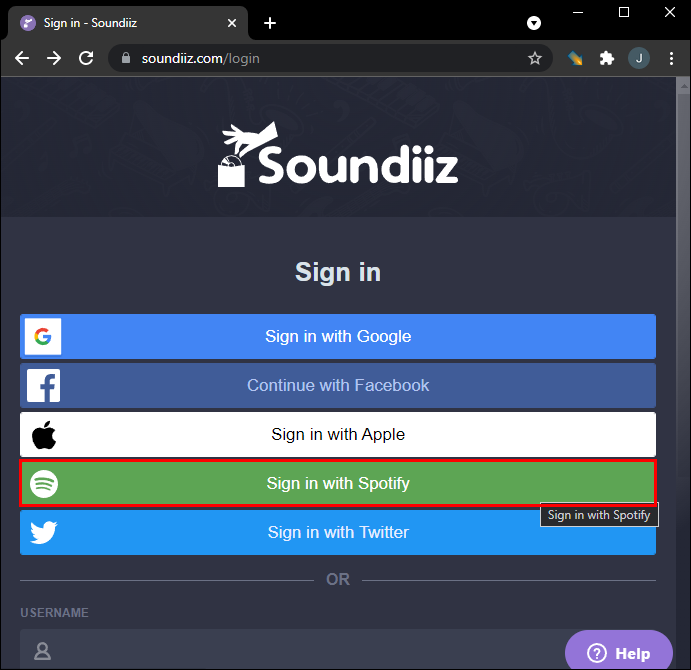
Aquí tendremos que elegir “iniciar sesión con Spotify”.
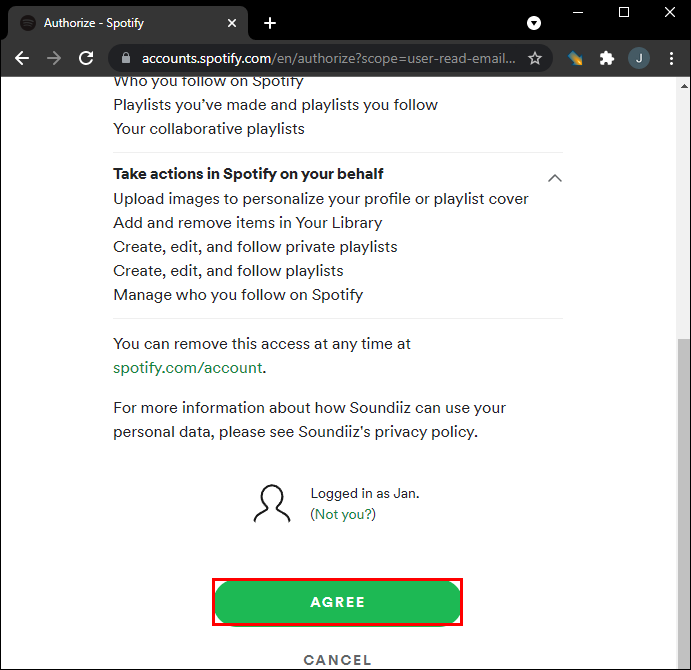
Ahora vamos a tener que dar clic en el botón “Aceptar”, esto permitirá a Soundizz acceder a los datos de nuestra cuenta de Spotify, algo que es necesario para que pueda encontrar nuestras listas de reproducción.
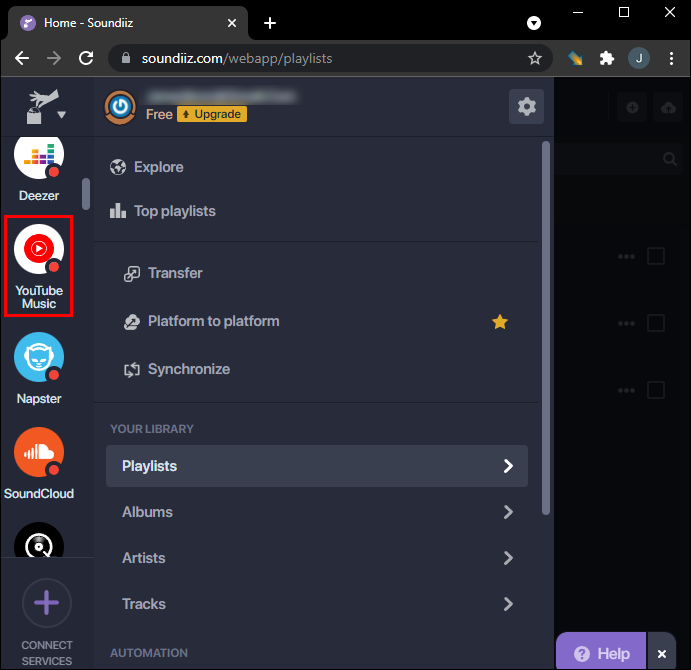
Una vez volvamos a la página de la aplicación, vamos a tener que buscar el icono de YouTube Music desde la barra lateral izquierda.
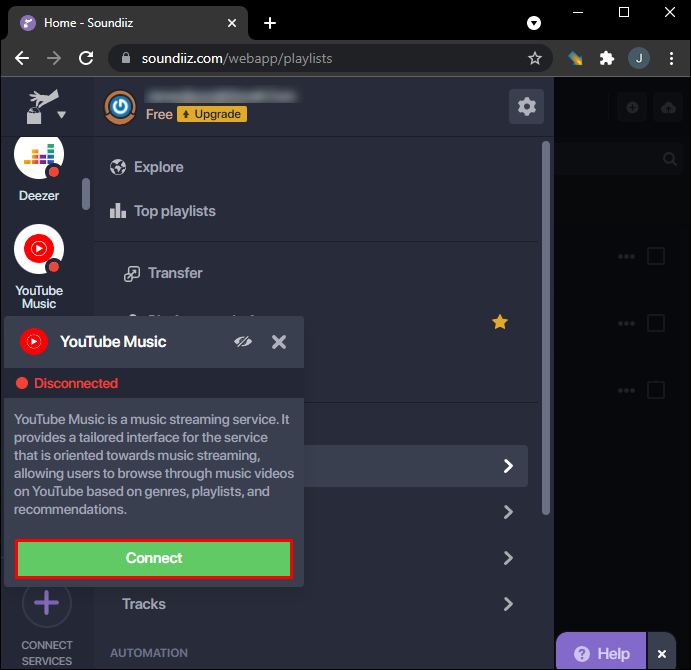
Vamos a dar clic en donde dice “Conectar” e iniciaremos sesión en nuestra cuenta de YouTube Music.
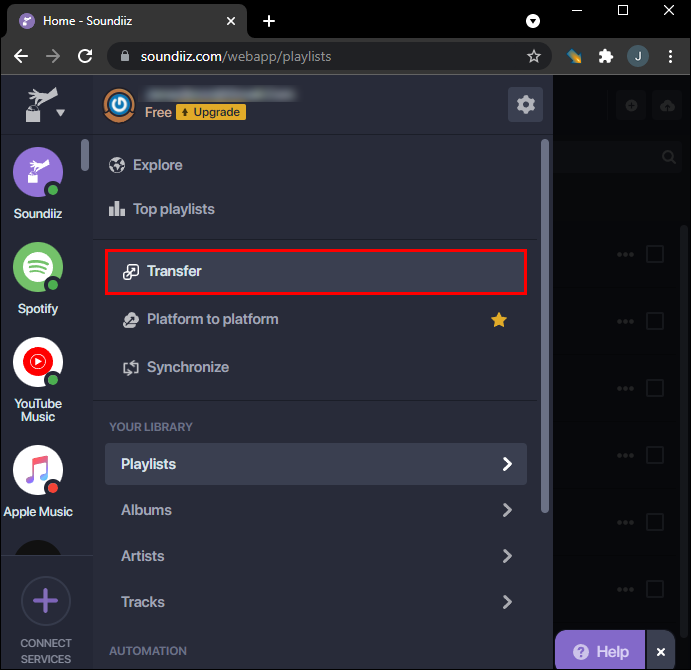
Aquí vamos a tener que seleccionar la pestaña que dice “Transferir” que se encuentra en la barra lateral izquierda.
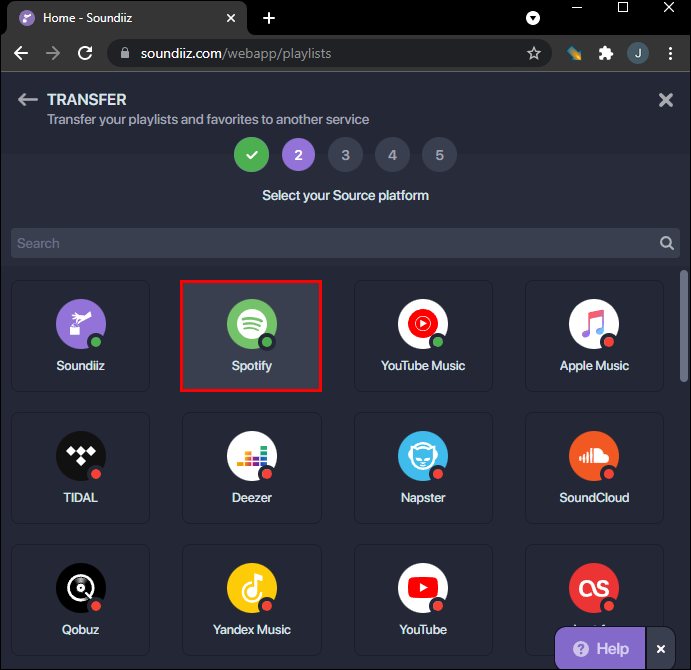
Elegiremos la opción de “Spotify”.
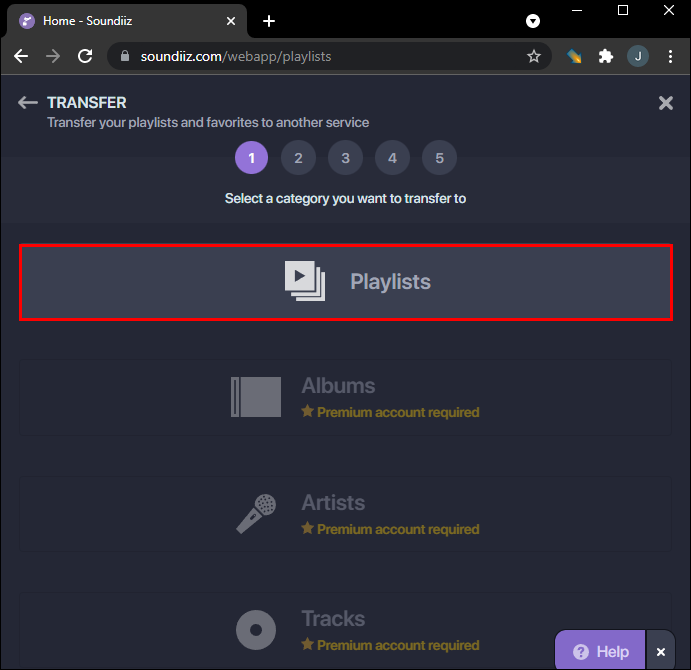
Vamos a dar clic en “Listas de reproducción”.
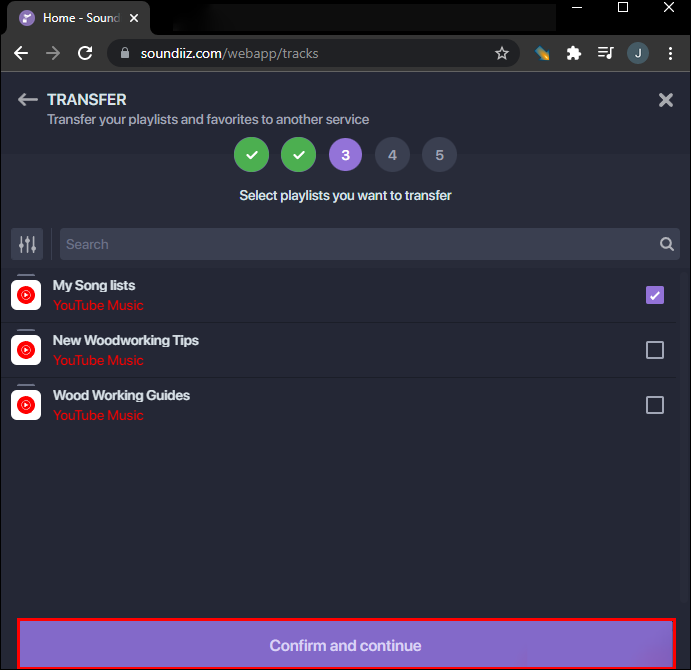
Elegiremos la lista de reproducción que deseamos enviar a YouTube Music y daremos clic en “Confirmar y continuar”.
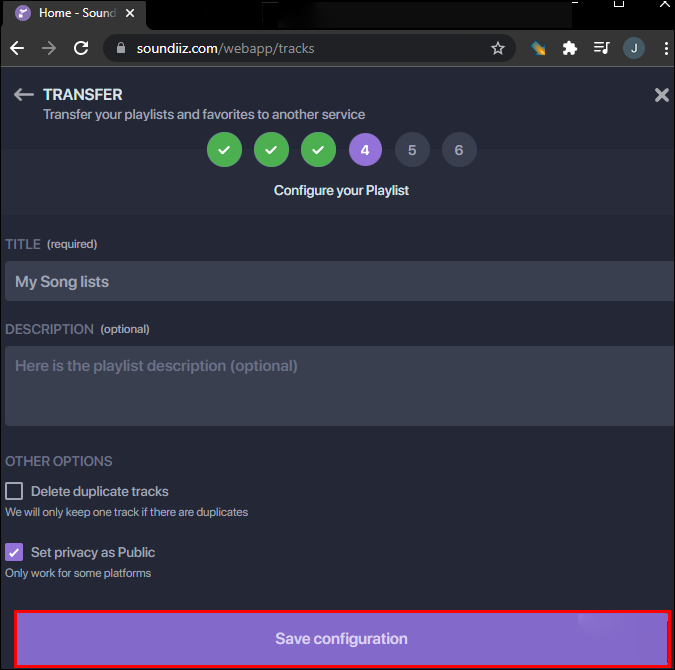
Vamos a proceder a configurar las listas de reproducción en caso de que lo veamos necesario, después de esto daremos clic en el botón que dice “Guardar configuración”.
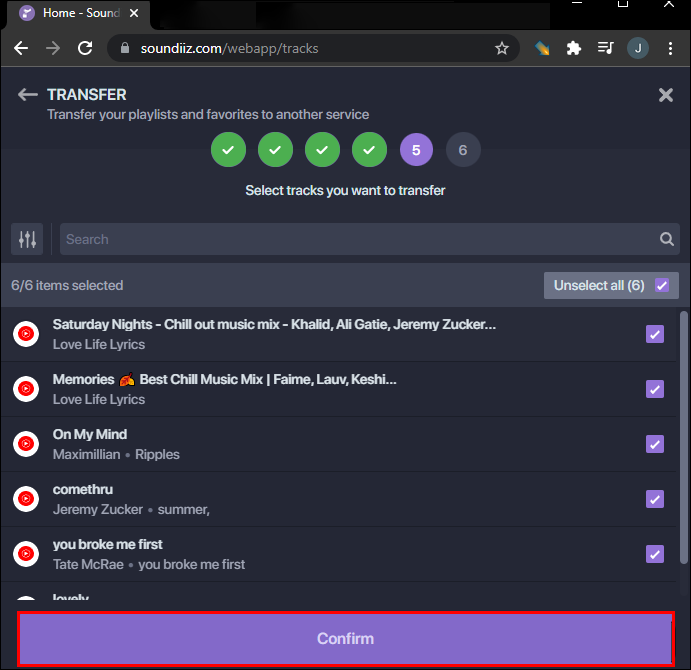
En este paso vamos a tener que pulsar en “Confirmar”.
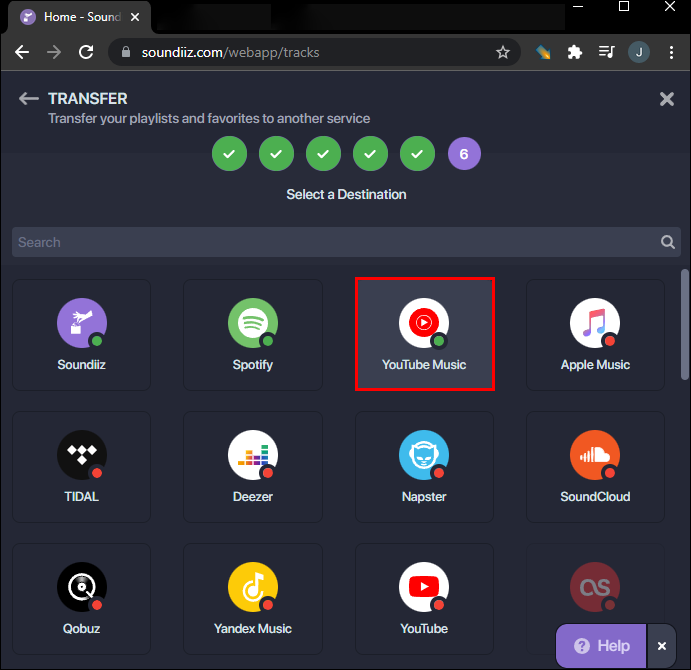
Nuevamente, vamos a elegir “Youtube Music”.
Ahora lo único que queda por hacer es simplemente esperar unos cuantos minutos para que la lista de reproducción que teníamos en Spotify sea transferida a YouTube Music. Adicionalmente, debemos comentar que Soundizz ofrece un servicio Premium que nos brinda la posibilidad de convertir una gran cantidad de listas de reproducción de manera masiva, incluso álbumes, artistas y pistas de Spotify.
También, desde YouTube Music, podremos transferir nuestras listas de reproducción de Spotify a Apple Music, Deezer, Napster, SoundCloud, Yandex Music, TIDAL o iHeartRadio, entre otros.
Playlist Buddy
En segundo lugar, tenemos una aplicación web gratuita que permite convertir listas de reproducción para transferir a otra plataforma. El único problema con Playlist Buddy es que solo brinda la posibilidad de convertir listas de reproducción únicamente de Spotify a YouTube Music, no se tiene en consideración otras plataformas de streaming. Pero, en este caso nos sirve y por lo menos, es gratuita.
Así que comenzamos ingresando al sitio web oficial de Playlist Buddy desde aquí.
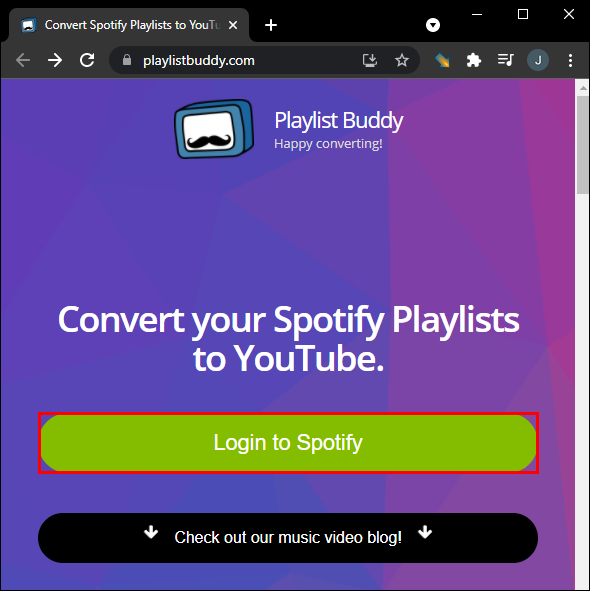
Una vez que estemos en la web, vamos a iniciar el proceso pulsando en “Iniciar sesión en Spotify”.
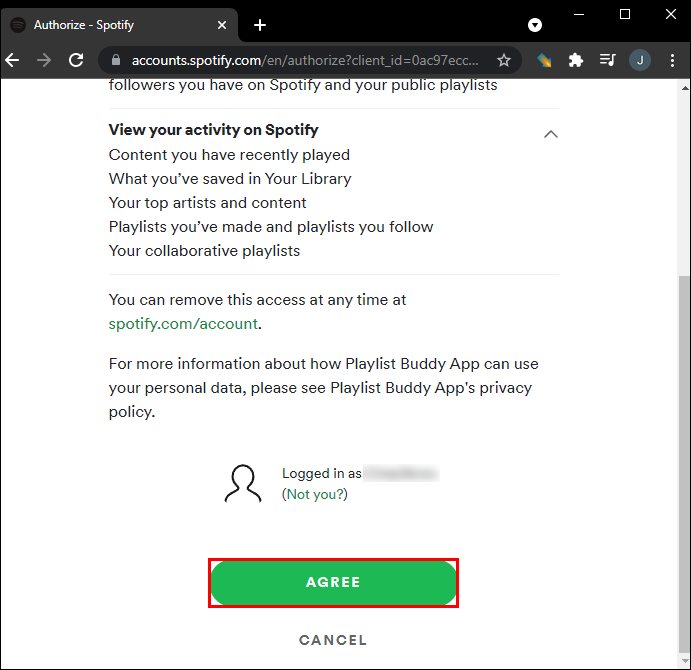
A continuación, pulsaremos en el botón “Aceptar” que es necesario para que Playlist Buddy pueda acceder a los datos de nuestra cuenta y dar con las listas de reproducción que tenemos guardadas.
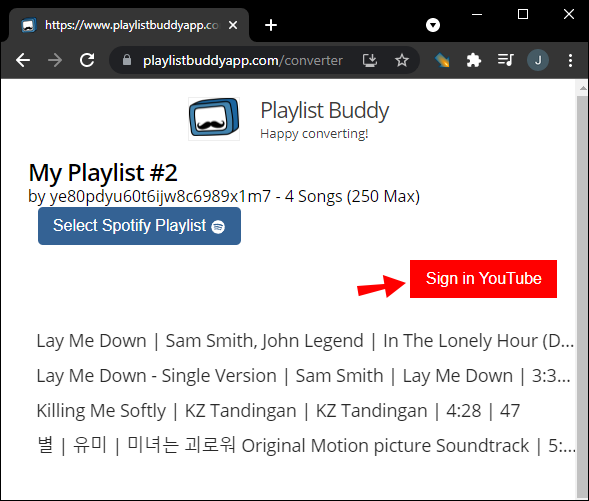
Damos clic en el botón que dice “Iniciar sesión en YouTube” que se encuentra del lado derecho.
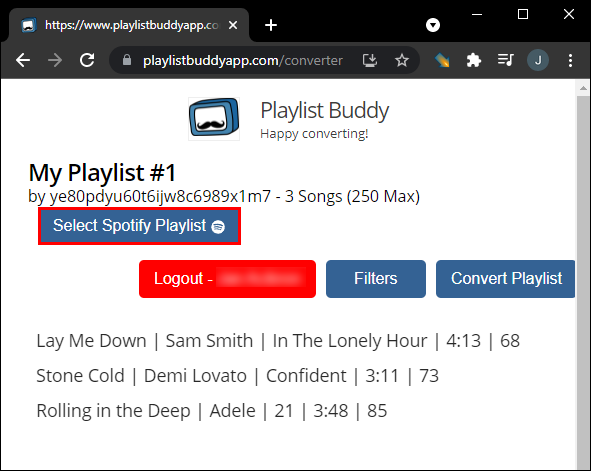
Elegiremos la lista de reproducción de Spotify que vamos a transferir desde la barra lateral izquierda.
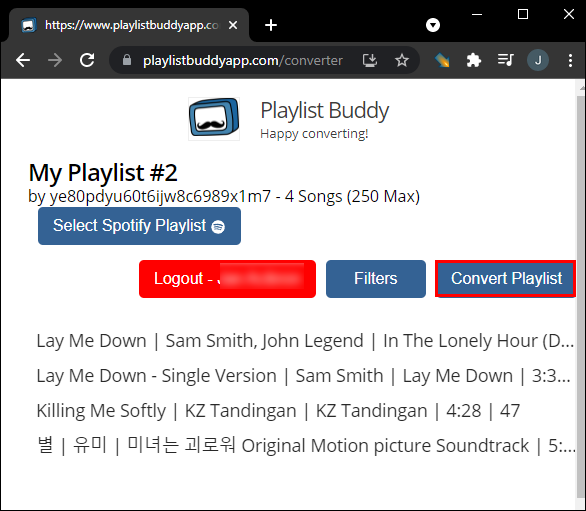
Aquí daremos clic en el botón “Convertir lista de reproducción” que se encuentra del lado derecho.
Y eso sería todo. Dependiendo de la cantidad de listas de reproducción que tengamos, puede llegar a demorar un poco en terminar el proceso. La aplicación permite un máximo de 250 canciones por lista de reproducción. Aunque debemos destacar que se trata de una aplicación web completamente gratuita, así que se convierte en la opción preferida de muchos.
TunemyMusic
En el caso de TunemyMusic nos encontramos que admite varias aplicaciones de trasmisión de música como: TIDAL, Deezer, Apple Music, Amazon Music, iTunes, YouTube Music y Spotify, entre otros. Aquí podremos convertir hasta 500 pistas de manera gratuita. Aunque también se ofrece un servicio premium que quita esa limitación. Aunque para la mayoría de personas, 500 canciones es más que suficiente.
Abrimos nuestro navegador web favorito y nos dirigimos al sitio web oficial de Tunemy Music.
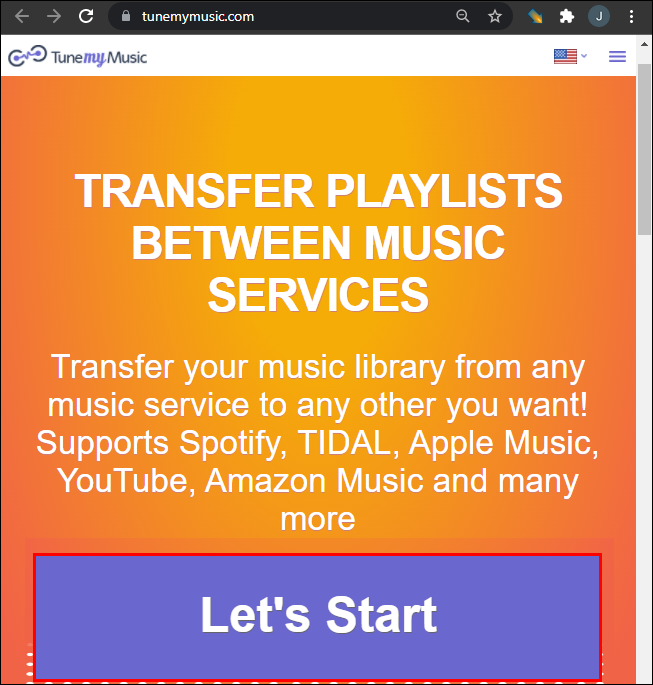
Una vez que estemos en la web, vamos a dar clic en “Comencemos” que se encuentra en la mitad de la pantalla.
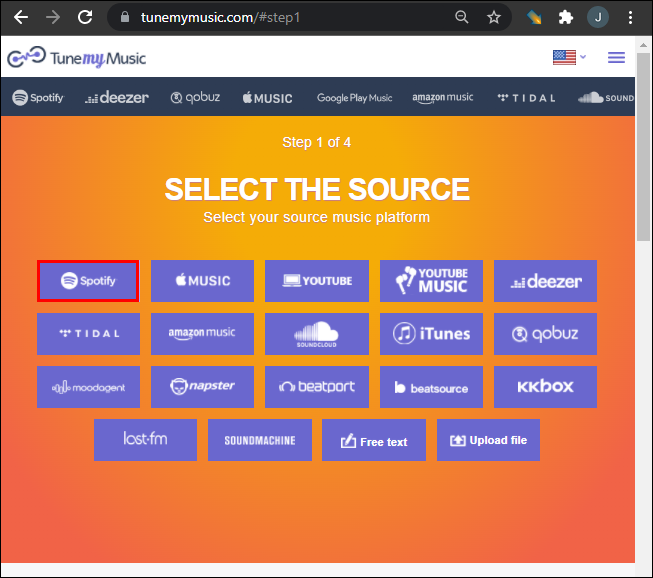
Veremos que aparecen todos los servicios disponibles, el que nosotros vamos a elegir es “Spotify”.
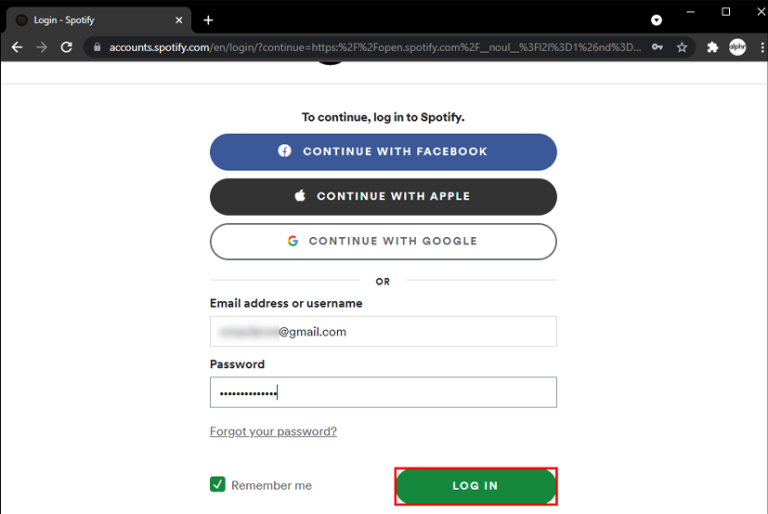
Aquí nos solicita que iniciemos sesión en Spotify eligiendo el botón “Continuar con Facebook», “Continuar con Apple” o “Continuar con Google”, o podemos iniciar sesión con las credenciales de Spotify.
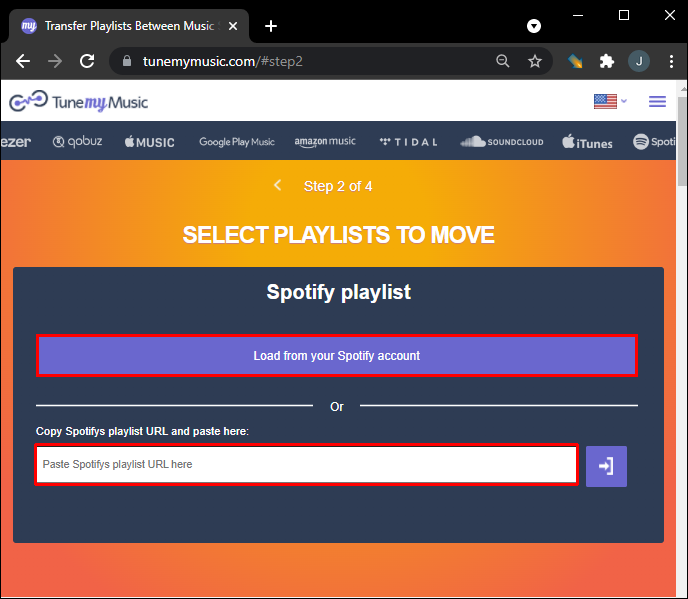
Llega el momento de seleccionar una lista de reproducción en Spotify, así que vamos a dar clic en “Cargar desde su cuenta de Spotify” para hacerlo más fácil. Adicionalmente, podemos copiar la URL de la lista en el cuadro que se encuentra en la parte inferior.
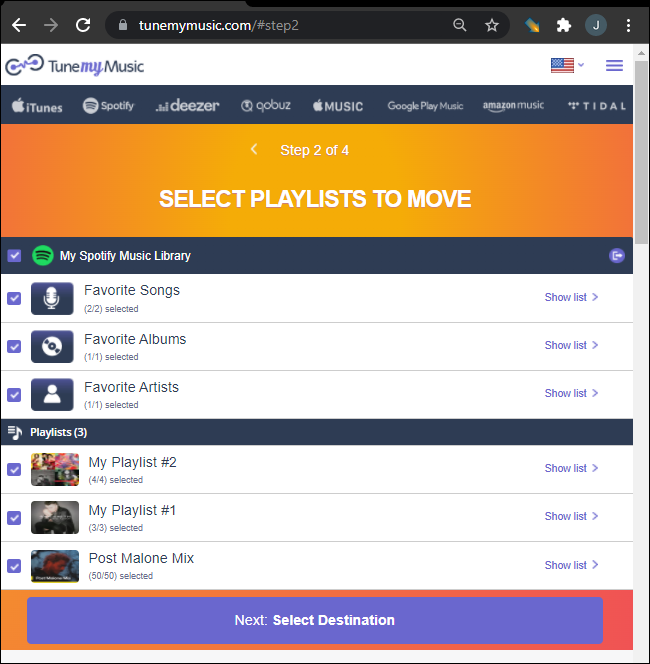
Ahora vamos a dar clic en “Siguiente: seleccionar destino” en la nueva ventana.
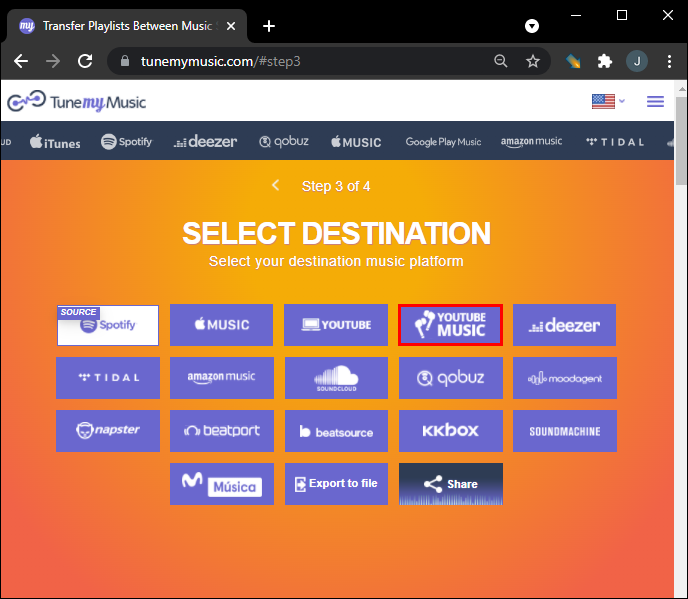
Aquí elegiremos el servicio a donde deseamos enviar la lista de reproducción, en este caso va a ser “Youtube Music”.
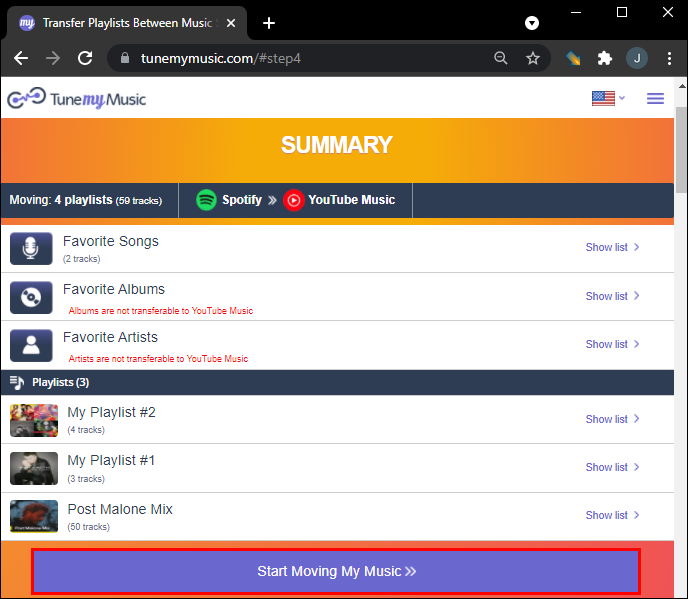
Damos clic en “Empezar a mover mi música”.
Pero TunemyMusic no únicamente brinda la posibilidad de transferir listas de reproducción de un servicio a otro, también permite mantener siempre sincronizadas ambas listas de reproducción en los dos servicios. Adicionalmente, podemos usarlo para compartir música, cargar canciones y hacer copias de seguridad de todo lo que escuchamos.
SongShift para iOS
En este caso estamos hablando de una aplicación que únicamente existe para iPhone. Así que para todos los usuarios de Apple que desean enviar sus listas de reproducción de Spotify a YouTube Music, SongShift es una aplicación excelente.
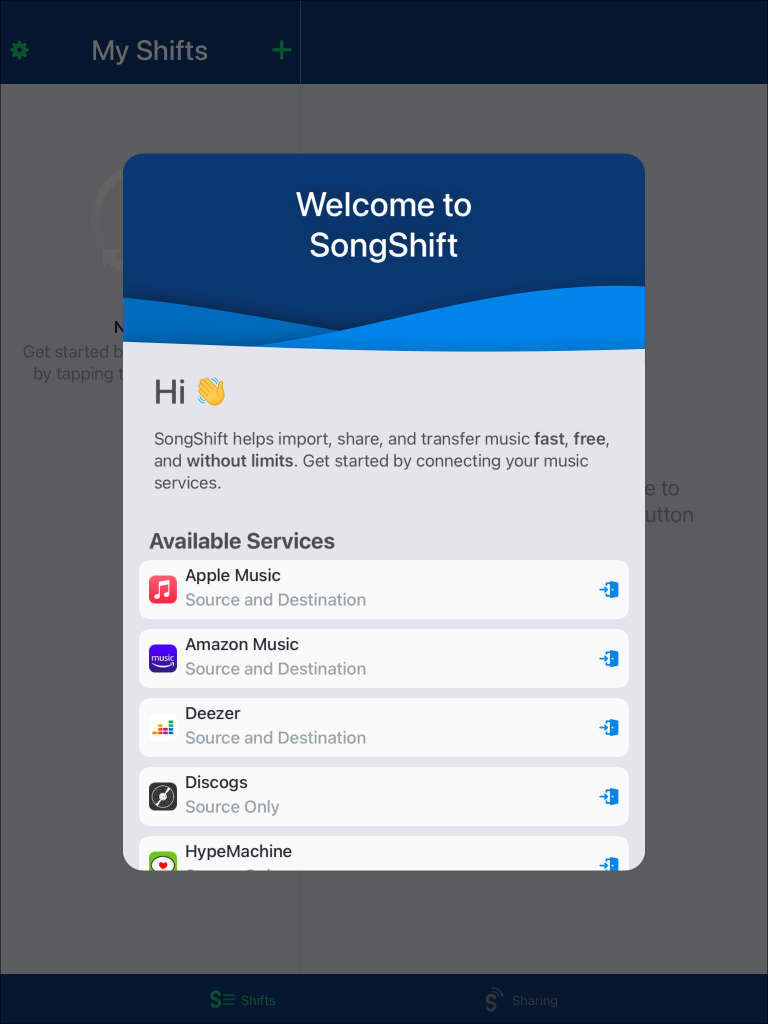
Comenzamos descargando la aplicación desde la App Store siguiendo este enlace.
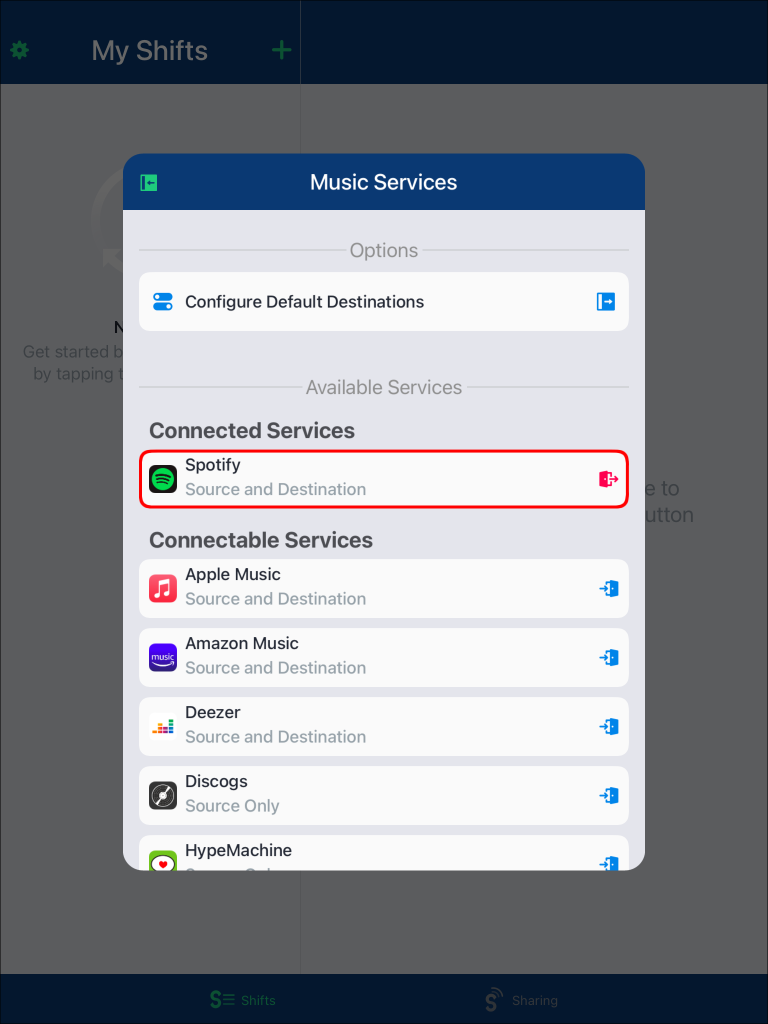
Una vez que esté instalada, la iniciaremos y pulsaremos en el botón que dice “Conecta tu música”. Buscaremos Spotify en el apartado de “Servicios de música” y vamos a elegir la opción “Conectar”. Aquí se nos solicitará que iniciemos sesión con la cuenta de “Spotify”.
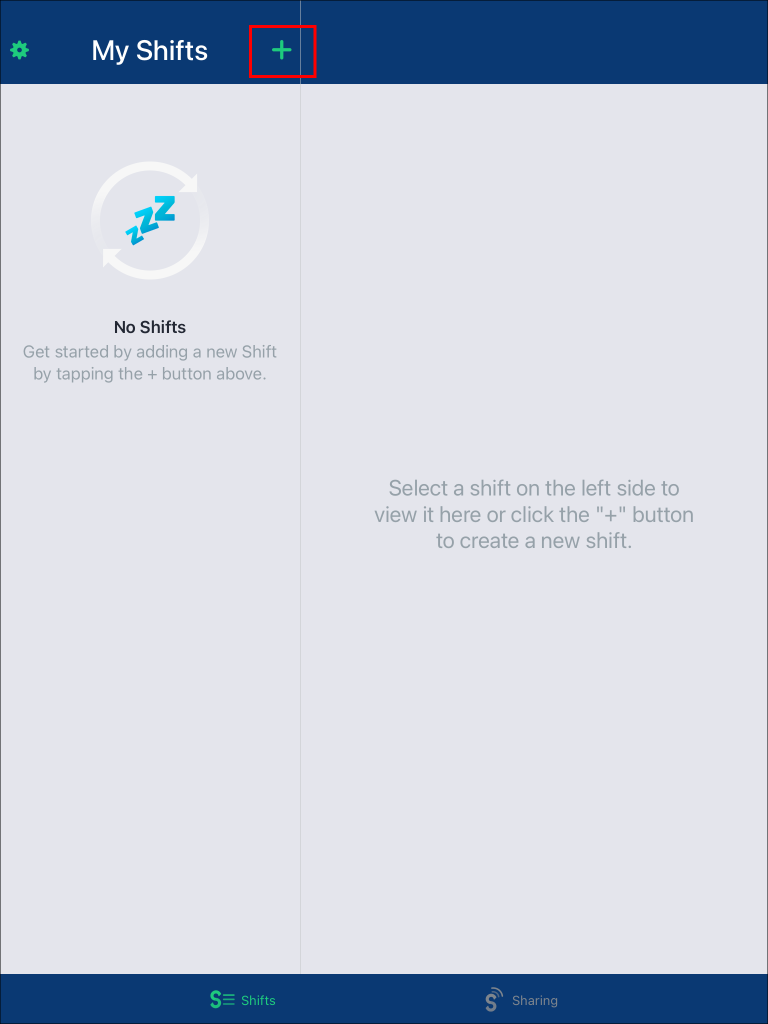
Una vez que lo hagamos, vamos a dar clic en el icono con forma de “+”.
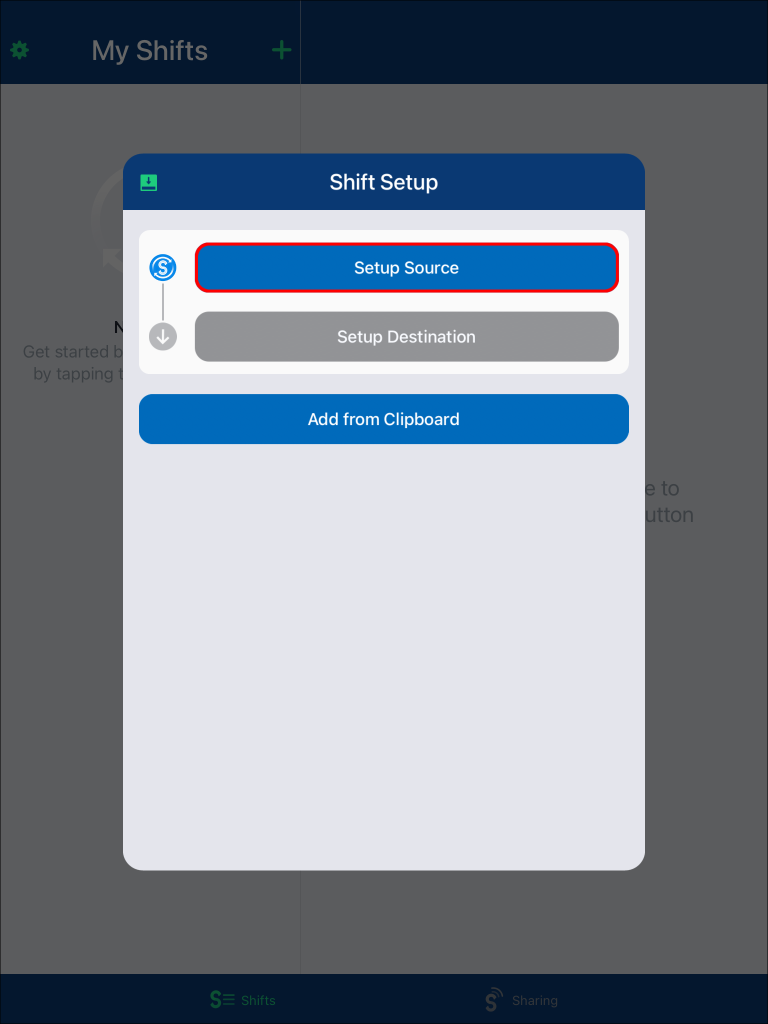
Vamos a elegir “Nuevas configuraciones” y aquí pulsaremos en “Fuente de configuración”.
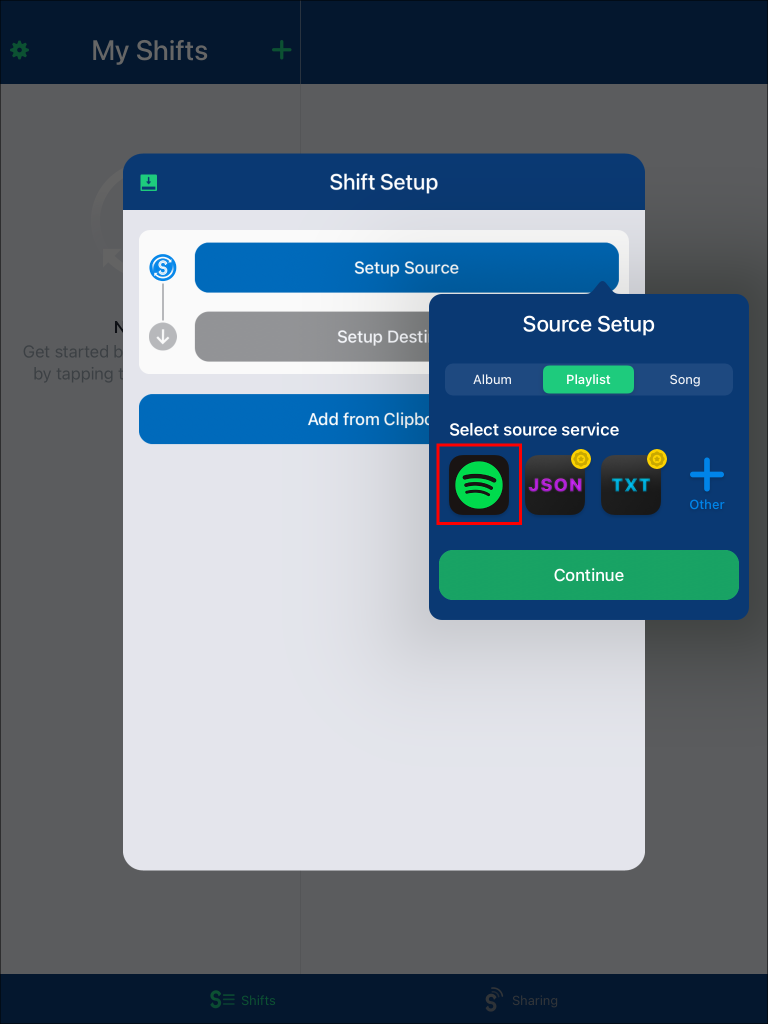
Seleccionamos “Spotify” como el servicio en donde tenemos las listas de reproducción.
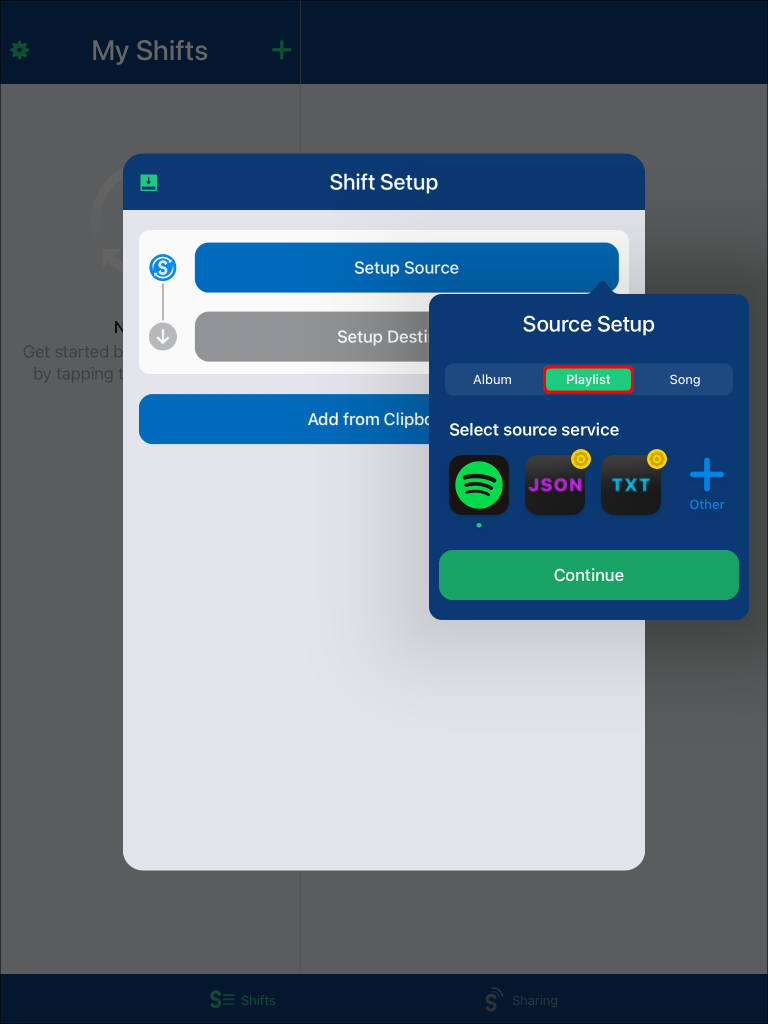
En “Seleccionar tipo de medio”, pulsaremos “Lista de reproducción”.
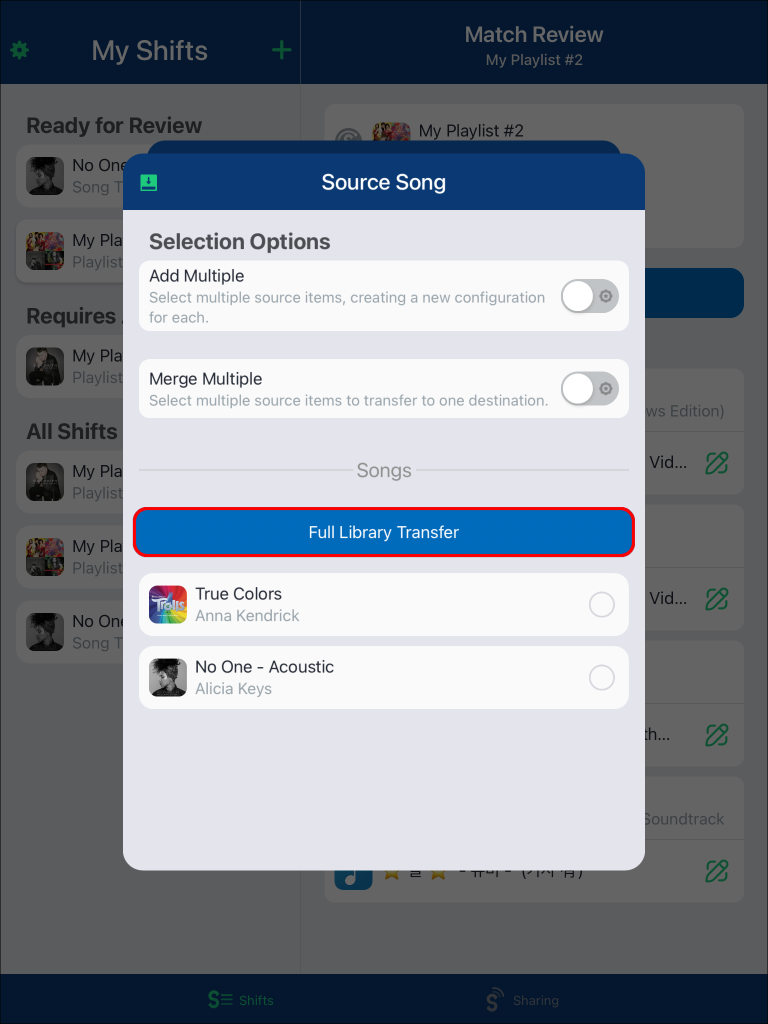
En este apartado buscaremos la lista de reproducción que deseamos transferir.
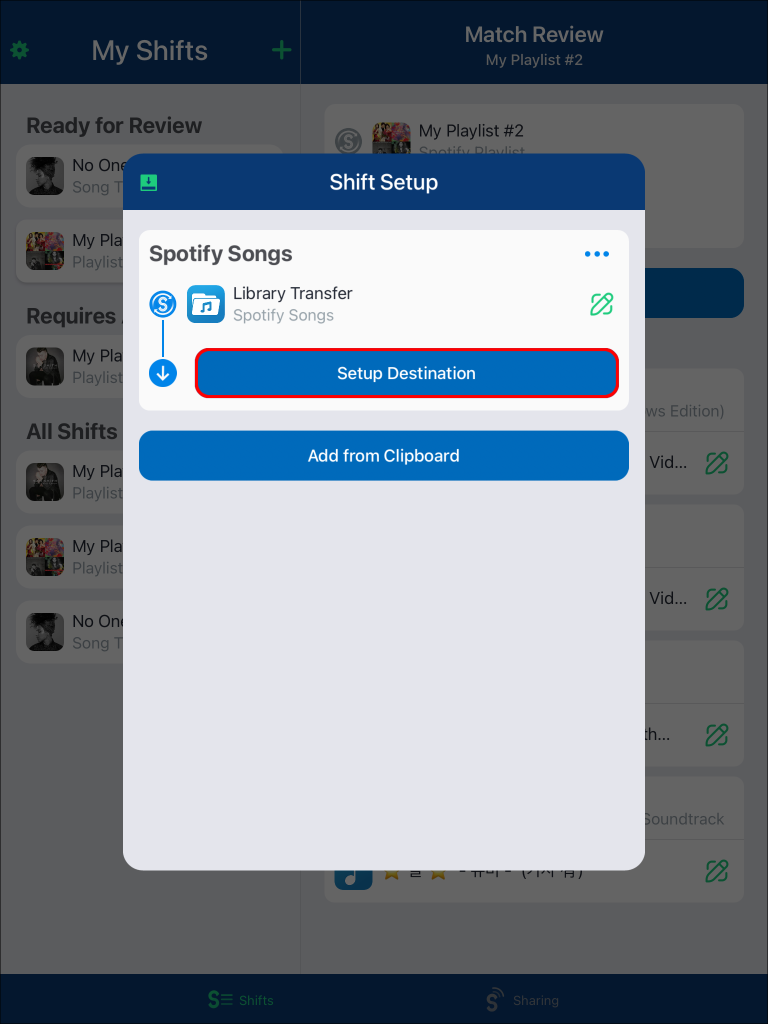
Aquí vamos a elegir “Configurar destino”.
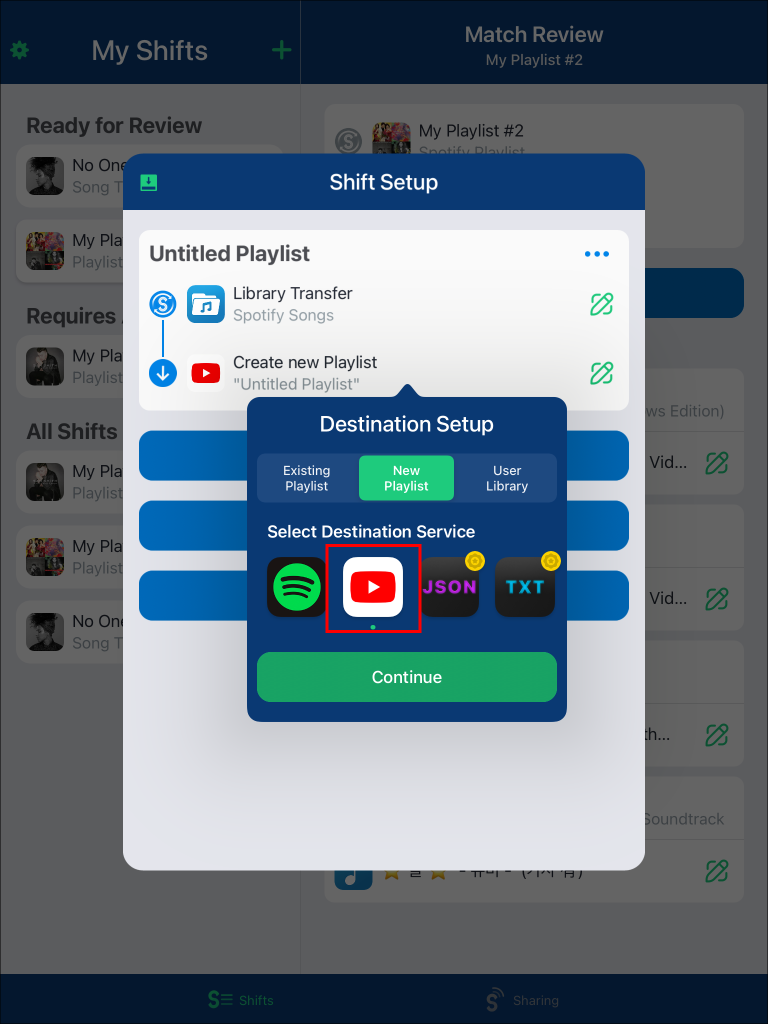
Elegimos “Youtube Music” y después “Lista de reproducción existente” o “Nueva lista de reproducción en el apartado Seleccionar tipo de destino.
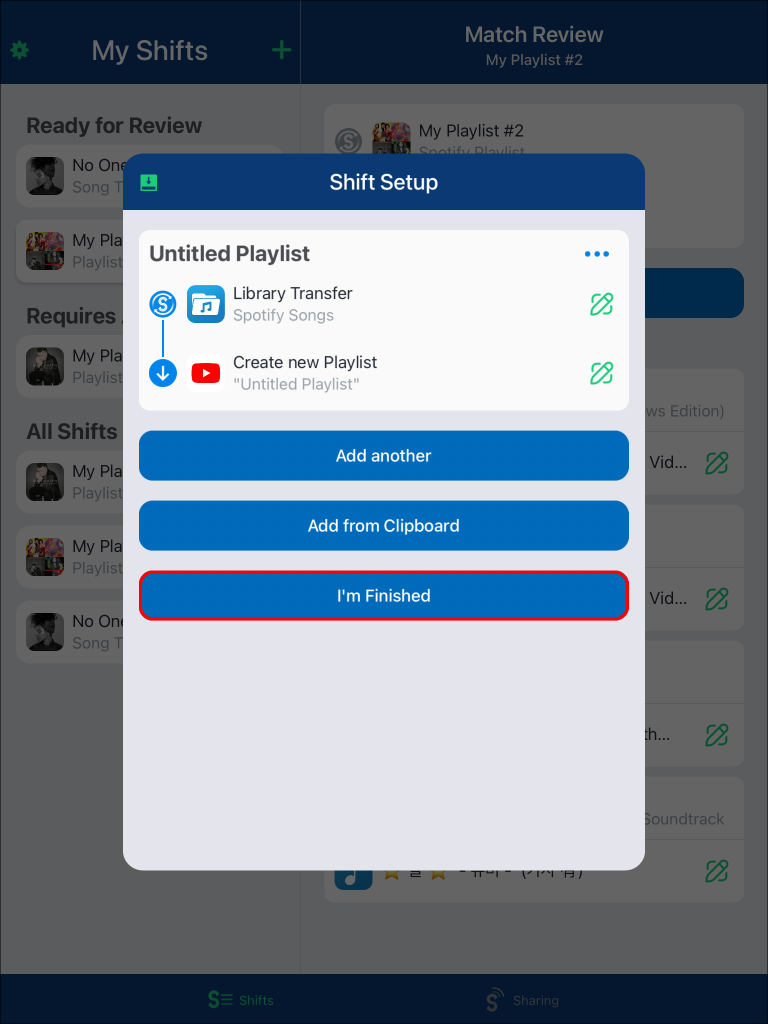
Para finalizar, vamos a pulsar en el botón “Terminé”.
Aquí es cuando vamos a tener que esperar unos pocos minutos para que la lista de reproducción se transfiera de Spotify a YouTube Music, después de esto podremos escuchar todas las canciones desde el servicio de Google.
Por lo tanto, en lugar de tener que crear todas las listas de reproducción de Spotify en otro servicio, podemos transferir las que ya existen en el primero a cualquier servicio de nuestra preferencia.

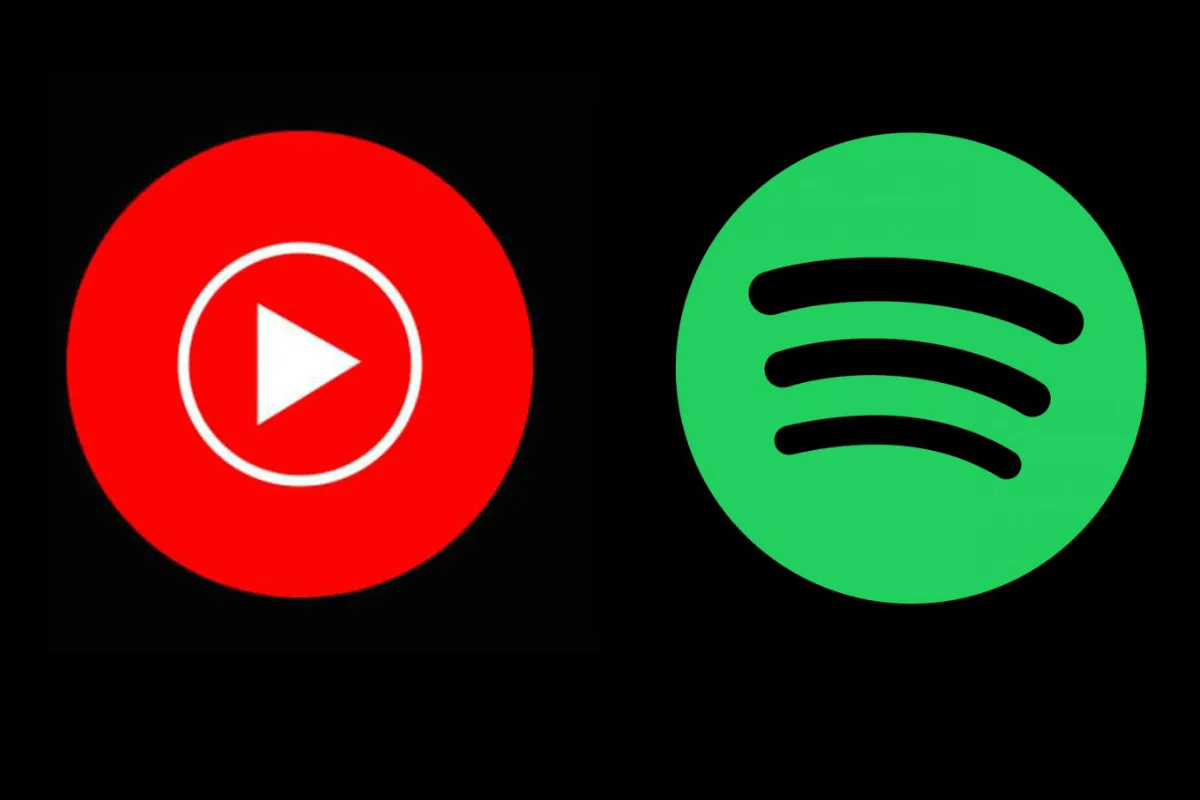
¿Tienes alguna pregunta o problema relacionado con el tema del artículo? Queremos ayudarte.
Deja un comentario con tu problema o pregunta. Leemos y respondemos todos los comentarios, aunque a veces podamos tardar un poco debido al volumen que recibimos. Además, si tu consulta inspira la escritura de un artículo, te notificaremos por email cuando lo publiquemos.
*Moderamos los comentarios para evitar spam.
¡Gracias por enriquecer nuestra comunidad con tu participación!