Cualquiera puede reproducir un vídeo en iPhone, aunque la situación se complica cuando deseamos reproducirlo en bucle. Sin embargo, no es tan complicado como cabria de esperar y en este artículo vamos a ver una guía detallada en donde lo explicaremos tanto desde aplicaciones nativas de iOS como de terceros.
Reproducir un vídeo en bucle en iPhone
Para poder reproducir un vídeo en bucle en iPhone podemos usar la aplicación de Fotos de Apple o utilizar apps de terceros. Eso sí, tenemos que aclarar el hecho de que la aplicación de Apple se encuentra un poco limitada en cuanto a opciones.
Reproducir vídeos en iOS con Live Photos
En iOS nos podemos encontrar una app nativa llamada “Live Photos”, la cual se encuentra en la app de Fotos. Esta app nos ayudará a crear vídeos bastante sencillos en bucle. Para repetir un vídeo haciendo uso de esta app, tendremos que tener nuestra Live Photo lista.
Así que vamos a ver cómo tomar las mejores fotografías con nuestro iPhone en vivo usando la app Cámara de toda la vida.
Lo primero será, evidentemente, inicia la Cámara en nuestro teléfono.

Buscaremos el elemento al que deseamos tomar la fotografía que será un vídeo y lo enfocamos.

Elegiremos si deseamos grabar usando la cámara frontal o trasera con las dos flechas curvas que se encuentran en la parte inferior derecha de la pantalla.

Presionamos el botón Live Photos, que se encuentra en la parte superior de la pantalla y que tiene forma de anillos concéntricos.

Ahora tendremos que mantener presionado el botón Grabar para capturar la escena. Para lograr un mejor impacto, tendremos que asegurarnos de que exista al menos un elemento en movimiento.

Lo que hemos hecho es capturar una imagen y también un vídeo. Así que ahora vamos a dirigirnos a Biblioteca en la esquina inferior izquierda de la aplicación Fotos.

Seleccionamos la Live Photo que deseamos reproducir en bucle.
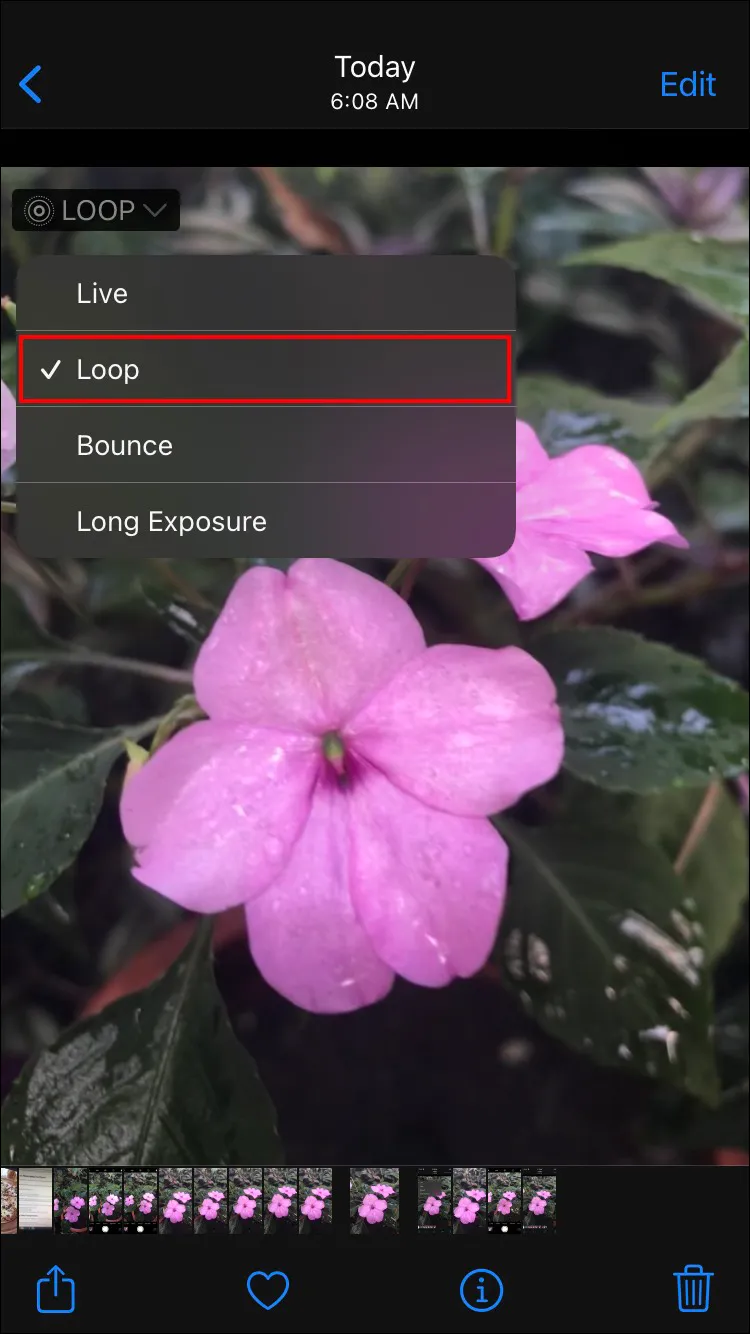
Ahora pulsamos en el menú desplegable que se encuentra en la parte superior izquierda y elegimos Bucle.

Presionamos en el botón Compartir que se encuentra a la izquierda de la pantalla para poder guardar el vídeo o compartirlo a través de las aplicaciones que están disponibles.
Crear vídeos en bucle con Looper
Looper, es una aplicación que permite reproducir vídeos en bucle desde nuestro iPhone, la cual podemos encontrar en la tienda de aplicaciones de Apple siguiendo este enlace.
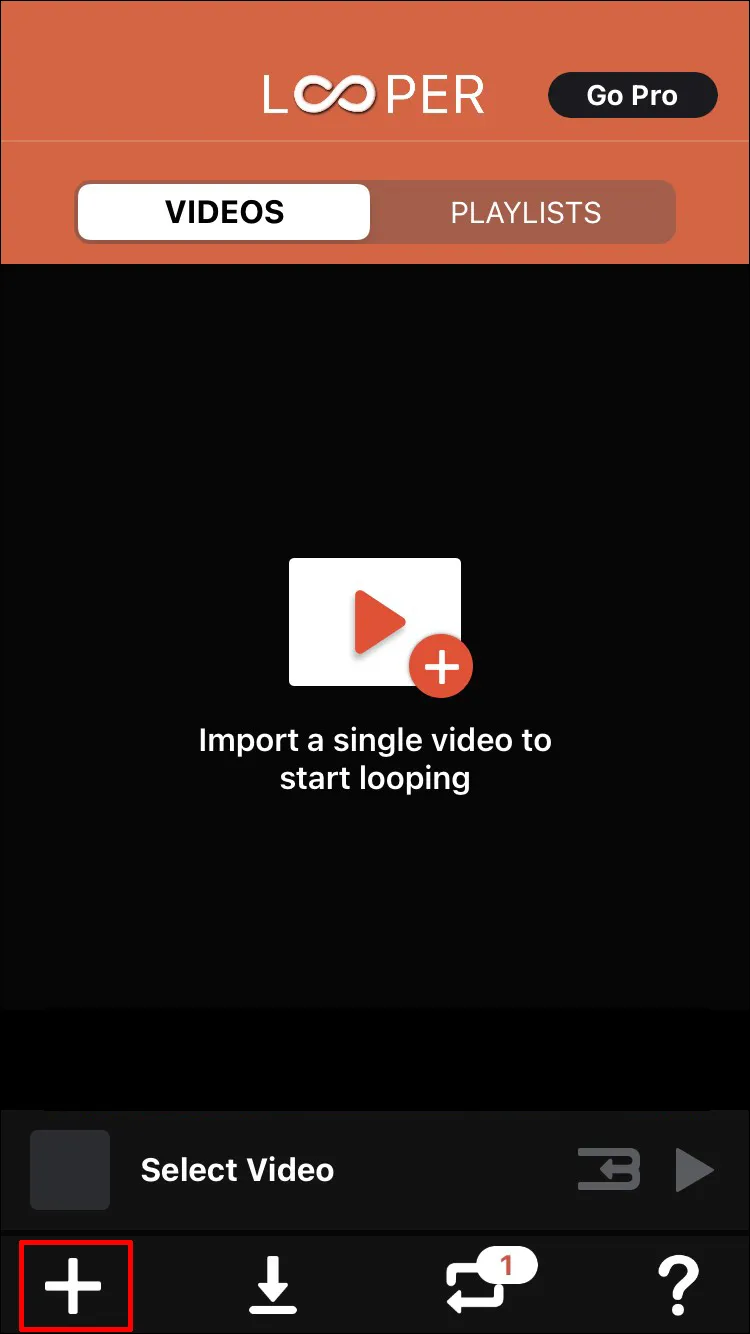
Una vez que tenemos descargada la aplicación, la iniciaremos y pulsaremos en el botón más que se encuentra en la esquina inferior izquierda.
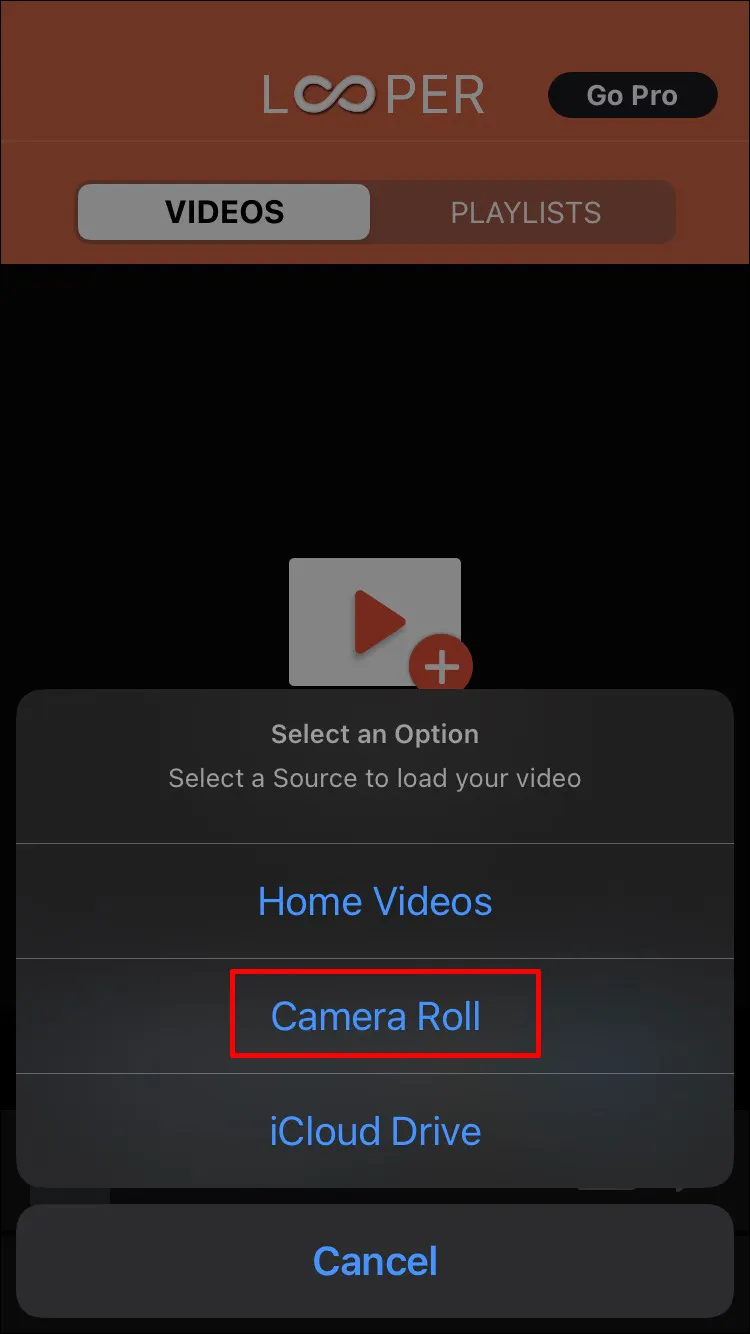
A continuación, aparecerá una ventana emergente en donde tendremos disponibles distintas carpetas de nuestro dispositivo. Aquí pulsaremos en la opción “Camera Roll” para que nos redirija a nuestros vídeos e imágenes.

Elegiremos el vídeo que vamos a reproducir en bucle. En la parte inferior pulsaremos Elegir para poder abrir el vídeo desde la aplicación.
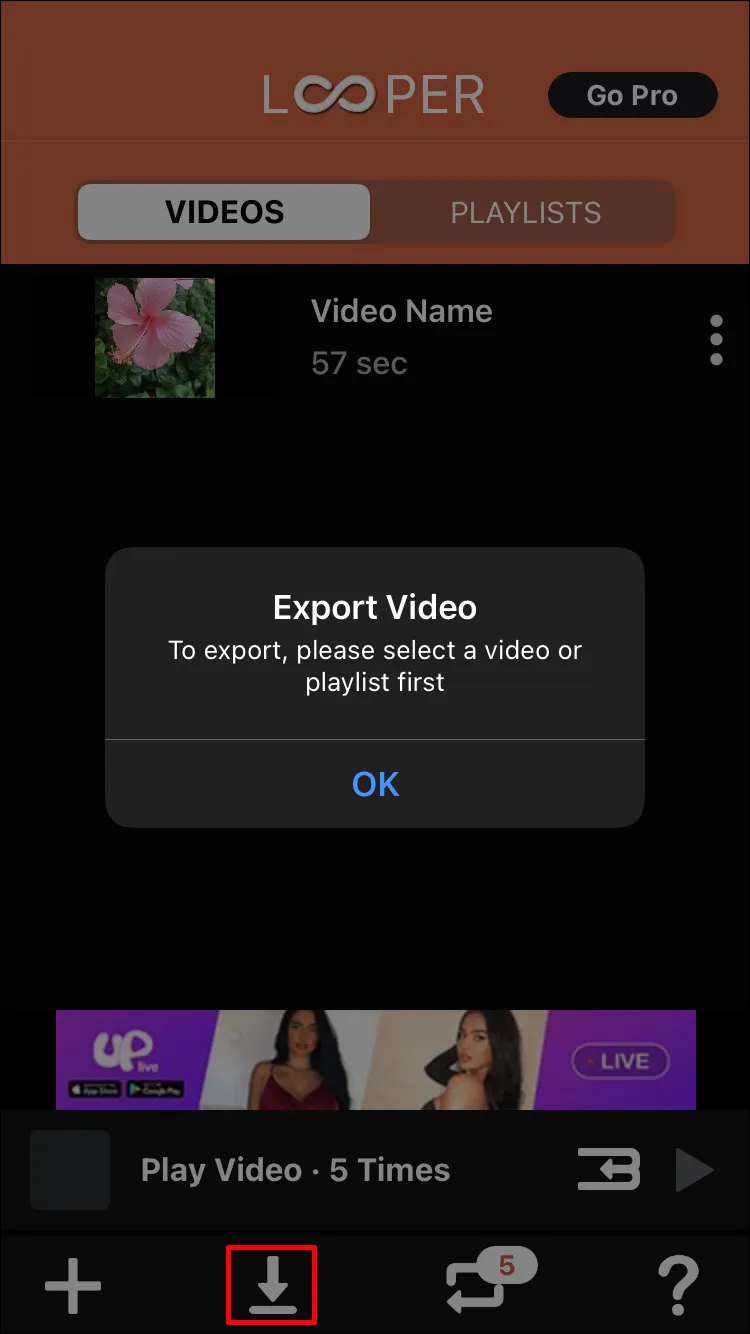
Ahora, si nos fijamos en la parte inferior derecha, veremos dos flechas rojas en donde vamos a pulsar. Esto abrirá una widget que tiene ajustes para el vídeo en bucle, si arrastramos el círculo blanco hacia el extremo derecho, podremos reproducir el vídeo constantemente. Pulsamos en la marca de verificación al final de la línea roja, así se aplican los cambios. Luego vamos a pulsar en el icono Descargar para guardarlo en nuestro dispositivo.
En este punto, seleccionamos el modo horizontal ideal para el vídeo, esto dependerá si hemos grabado el vídeo de forma vertical u horizontal.
El proceso puede demorar un poco, pero cuando termine podremos ver el vídeo desde la aplicación Fotos.
Lo mejor de Looper es que permite reproducir vídeos en bucle con audio incluido de manera gratuita. Aunque reconocemos que tiene un lado negativo y es que en el carrete de cámara, los vídeos se ordenan de más antiguos a más nuevos. Esto quiere decir que los vídeos más nuevos los encontraremos al final, algo que puede ser molesto si tenemos demasiados.
Cómo lograrlo con iMovie Video Editor
También contamos con la opción de iMovie que es un potente editor de vídeos para reproducir vídeos en bucle en iOS.
Descargamos la app siguiendo este enlace, una vez descargada e instalada, procedemos a abrirla.
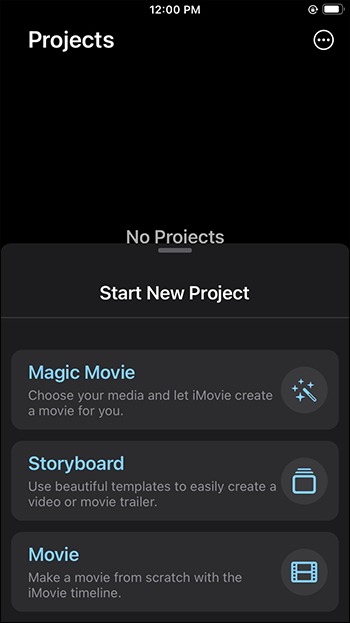
Lo primero que veremos será una pantalla de bienvenida con algunos datos sobre la app. Así que vamos a presionar en Continuar y luego iniciaremos un nuevo proyecto.
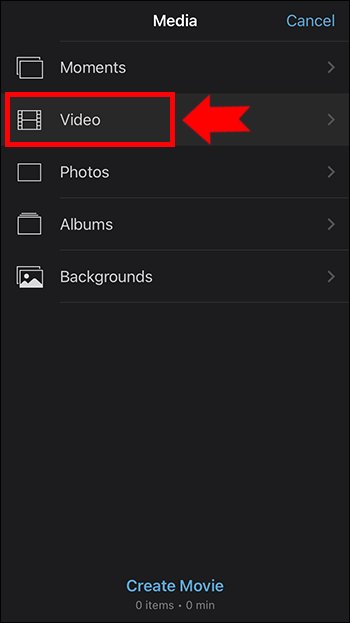
Esto nos enviará a la galería en donde vamos a elegir Vídeo.
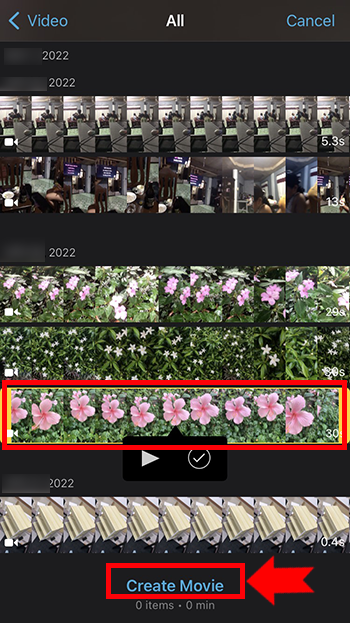
Elegiremos el vídeo que vamos a editar y pulsaremos en Crear película para continuar.
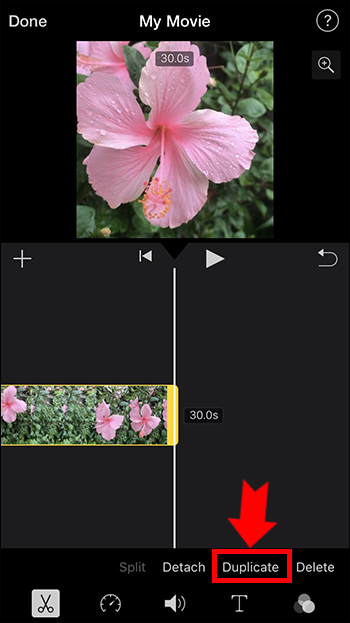
A continuación, tendríamos que ver el vídeo en la línea de tiempo, la pulsaremos y elegiremos Duplicar.
Algo que debemos considerar es que la duración del vídeo aumentará, lo que significa que el proceso se efectuó de manera satisfactoria. Podemos Duplicar todas las veces que queramos para conseguir la cantidad de bucles que deseemos.
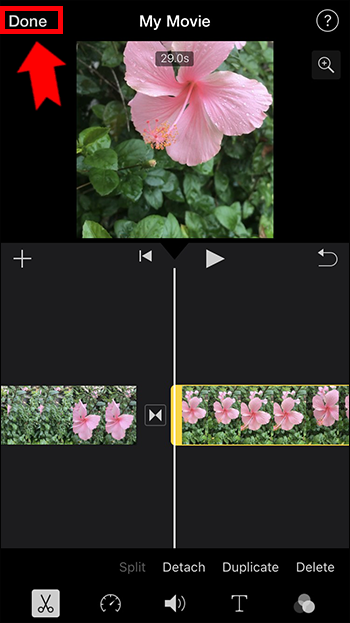
Ahora llega el momento de guardar el vídeo en el dispositivo. Para esto vamos a presionar en “Listo” en la esquina superior izquierda.
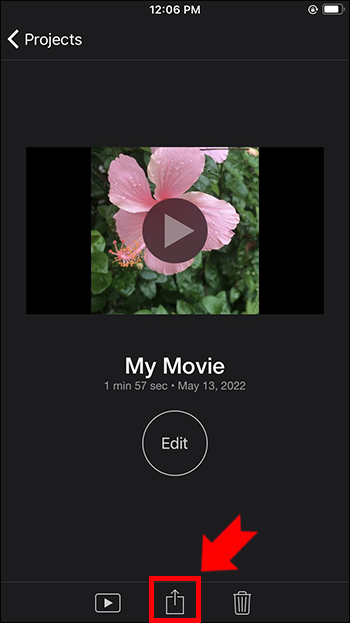
Presionamos en el botón “Compartir” en la parte inferior de la pantalla.
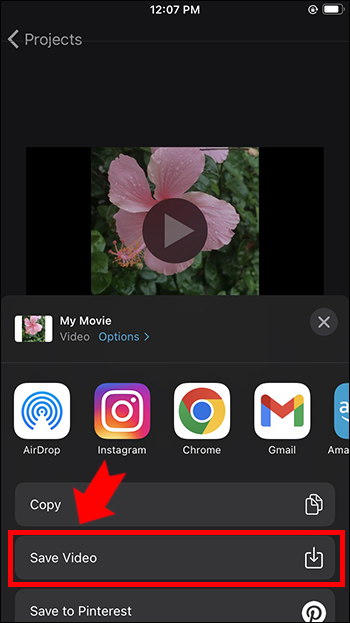
Aquí tendríamos que ver todas las opciones que tenemos disponibles para compartir el vídeo. Aunque si únicamente deseamos guardarlo en nuestro dispositivo, pulsaremos Guardar vídeo.
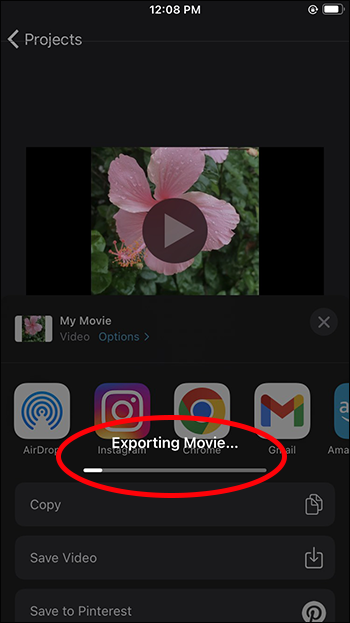
Vamos a tener que esperar un poco hasta que el vídeo termine de exportarse, esto puede demorar así que paciencia.
Para poder ver el vídeo resultante, tendremos que dirigirnos a la aplicación de Fotos. Reconocemos que iMovie no es precisamente una app con una gran cantidad de funciones disponibles. Sin embargo, cumple su cometido de manera sencilla.
Usando Boomerang
Otra de las aplicaciones gratuitas que vamos a encontrarnos en la App Store para hacer lo que deseamos es Boomerang.
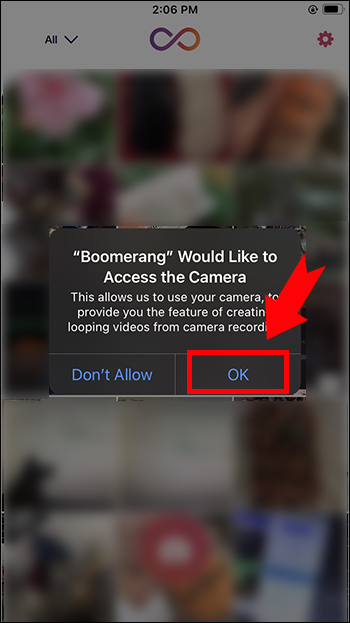
Iniciamos la aplicación y en la pantalla de bienvenida vamos a presionar “Comenzar” y después “Aceptar” cuando solicite acceder a la cámara.
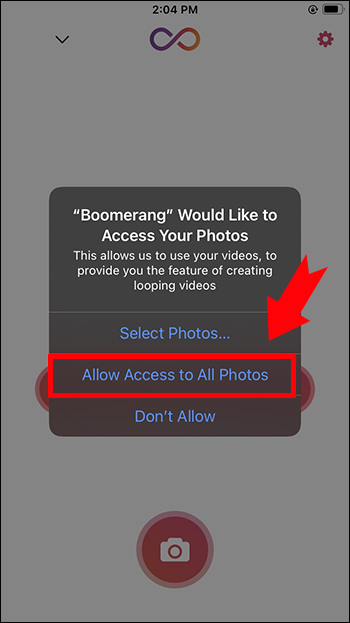
Seguimos adelante y configuramos todos los permisos como hicimos anteriormente.
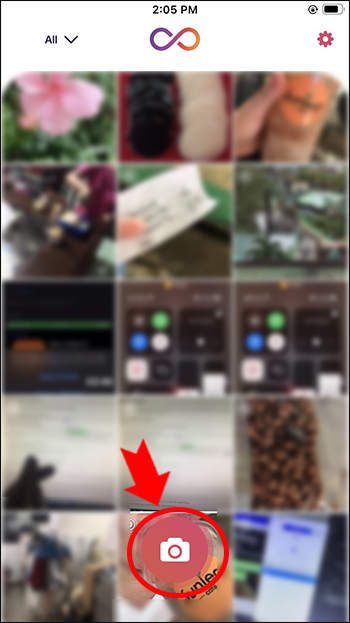
Ahora vamos a tener que grabar el vídeo que deseamos reproducir en bucle.

Podemos elegir si deseamos usar la cámara frontal o trasera.

Enfocamos la cámara para comenzar a grabar.
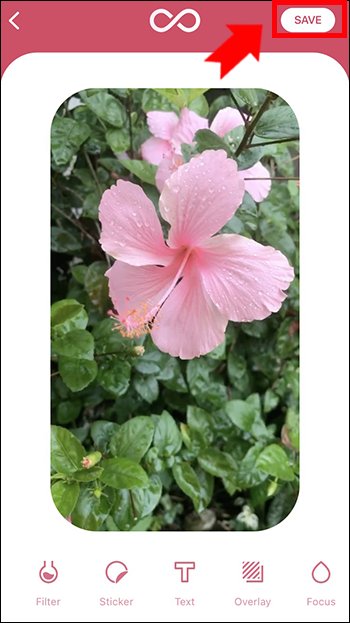
Cuando estemos listos vamos a presionar “Guardar” en la parte superior derecha de la pantalla para guardar el vídeo en la galería del dispositivo.
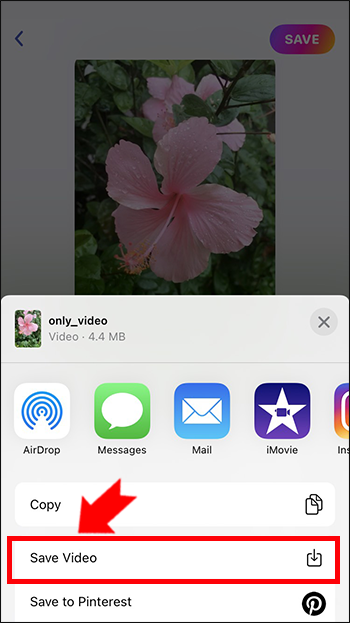
También tenemos la opción de compartir el vídeo a través de las redes sociales o aplicaciones de mensajería.


¿Tienes alguna pregunta o problema relacionado con el tema del artículo? Queremos ayudarte.
Deja un comentario con tu problema o pregunta. Leemos y respondemos todos los comentarios, aunque a veces podamos tardar un poco debido al volumen que recibimos. Además, si tu consulta inspira la escritura de un artículo, te notificaremos por email cuando lo publiquemos.
*Moderamos los comentarios para evitar spam.
¡Gracias por enriquecer nuestra comunidad con tu participación!