- El mensaje «Tu computadora tiene poca memoria» en Teams tiene solución. Varias, en realidad
- Debes descartar una a una las posibles causas que provocan este error o fallo en tu PC
- ¿Cuáles son los pasos a seguir y qué hacer si nada de lo realizado funciona?
Teams de Microsoft es una de las mejores herramientas de productividad que podemos usar en nuestro día a día. Múltiples son las características interesantes que nos ofrece, pero no faltan casos en los que se muestra inestable. Aunque no es común, si te preocupa que aparece el mensaje «Tu computadora tiene poca memoria» en Teams, en este artículo te enseñamos cómo solucionarlo fácil y rápido para que no estés perdiendo tiempo.
Como queda claro, se trata de un problema que está directamente relacionado con la memoria RAM del equipo. Lamentablemente, en algunas situaciones puede que la memoria RAM disponible no esté a la altura.
La buena noticia es que no necesariamente tendrás que mejorar la capacidad de la RAM de tu PC sino que, en muchos casos, puedes deshacerte de este inconveniente con sólo realizar algunos procedimientos simples.
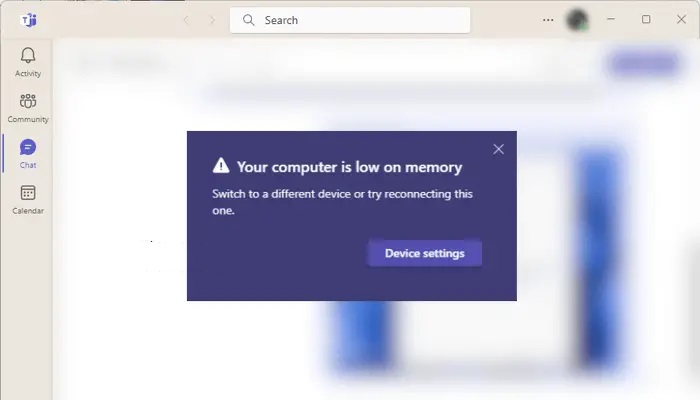
¿Cómo solucionar «Tu computadora tiene poca memoria» en Teams?
Reinicia tu ordenador
El método más sencillo que tenemos a mano siempre que queramos solucionar un problema es reiniciar el PC. Prueba siempre con este truco porque es posible que haya archivos dañados o corruptos y los arregle.
Elimina la caché de Teams
La caché de las aplicaciones también puede corromperse, y eliminar la de Teams es una forma de salir adelante.
- Abre el cuadro de diálogo Ejecutar pulsando las teclas Win + R
- En el cuadro de diálogo Ejecutar, escribe %appdata%\Microsoft\Teams, y luego selecciona Aceptar
- Elimina todos los archivos y carpetas del directorio %appdata%\Microsoft\Teams
- Reinicia Teams y ejecuta el problema con la caché limpia
Comprueba qué aplicaciones consumen más RAM
Si hay una limitación de la memoria RAM, deberías comprobar qué aplicaciones consumen más recursos.
- Abre el Administrador de tareas y ve a la pestaña General
- Haz click en la columna Memoria para clasificarlos según consumo
- Cierra los programas que consumen más memoria RAM y no estás usando
Otra buena idea puede ser desactivar algunos de los programas de inicio para que no se ejecuten automáticamente.
Desinstala y vuelve a instalar los controladores de tu equipo
Segú algunos informes, puede que haya controladores del dispositivo de audio que estén creando conflictos. Considerando que utilices una webcam o auriculares, desinstala y vuelve a instalar los controladores.
- Abre el Administrador de dispositivos
- Expande la rama Entradas y salidas de audio
- Haz click derecho en el controlador de tus dispositivos y selecciona Desinstalar dispositivo
- Desconecta tu dispositivo de audio y reinicia tu PC
- Tras reiniciarse, conecta el dispositivo de audio nuevamente y espera que se instalen los controladores
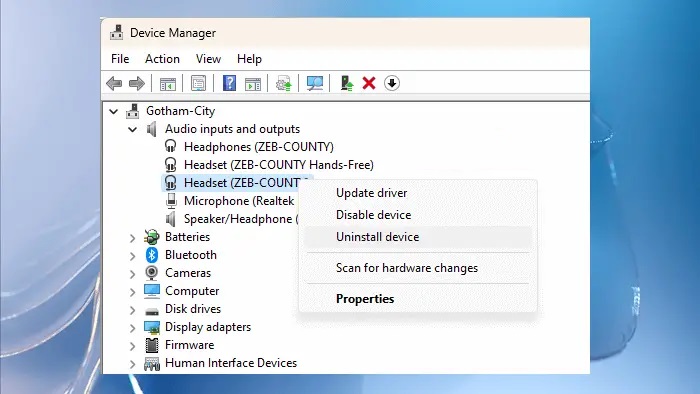
Comprueba cuánta RAM requiere Teams
Echar un vistazo a cuánta memoria RAM está requiriendo Teams de tu sistema es algo que nunca está de más. Realiza un inicio limpio y abre Teams. Entonces revisa cuánta RAM necesita desde el Administrador de tareas.
Repara, restablece o reinstala Teams
Tanto Windows 10 como Windows 11 permiten a los usuarios reparar algunas de las aplicaciones preinstaladas. Definitivamente, esta acción es útil si la aplicación no funciona tan bien como te gustaría que lo haga.
Si has corroborado que tienes la cantidad de memoria RAM que deberías tener, el problema puede ser de Teams. Reparar, restablecer o directamente reinstalar la aplicación son algunas de las cosas que vamos a recomendarte.
- Cierra Teams completamente desde el Administrador de tareas
- Abre la Configuración de Windows 10 o Windows 11
- Ve a Aplicaciones, Aplicaciones instaladas
- Localiza los equipos de Microsoft
- Una vez que los hayas localizado, en Teams haz click en Opciones avanzadas
- Desplázate hacia abajo y haz click en Reparar en la sección Restablecer
- Abre Teams y fíjate si el problema persiste o ha desaparecido
- Si notas que el problema persiste, puedes intentar desinstalando y volviendo a instalar Teams
Recuerda que debes descargar los programas de las webs oficiales. En el caso de Teams, desde este enlace.
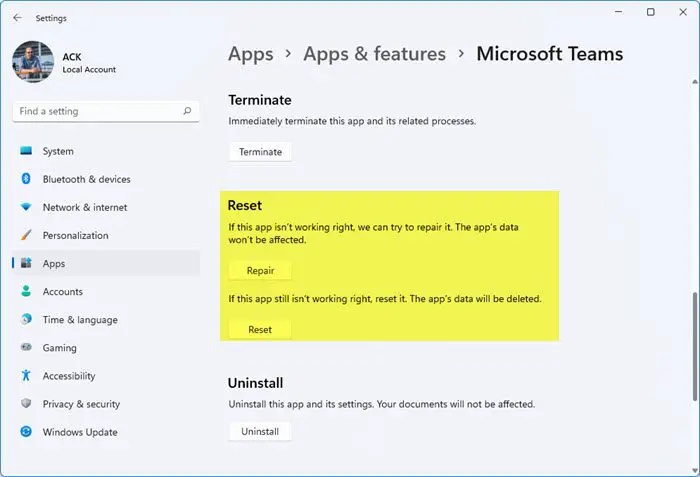
Prueba tu memoria RAM
La herramienta de diagnóstico de memoria de Windows te permite realizar una verificación de estado en su RAM. Comprobar la RAM en busca de problemas no es nada complicado gracias a este instrumento de Microsoft.
Ponte en contacto con Microsoft
Si no hay caso, la última solución es ponerte en contacto con el Soporte de Microsoft por medio de Office 365. Coméntales cuál es el problema que tienes. Como siempre, mejor en inglés para una respuesta más rápida.
¿Has podido solucionar el mensaje «Tu computadora tiene poca memoria» en Teams?


¿Tienes alguna pregunta o problema relacionado con el tema del artículo? Queremos ayudarte.
Deja un comentario con tu problema o pregunta. Leemos y respondemos todos los comentarios, aunque a veces podamos tardar un poco debido al volumen que recibimos. Además, si tu consulta inspira la escritura de un artículo, te notificaremos por email cuando lo publiquemos.
*Moderamos los comentarios para evitar spam.
¡Gracias por enriquecer nuestra comunidad con tu participación!