- Iniciar tu Mac en modo seguro te permitirá recuperar datos o actualizar programas sin «peros»
- Hay diferentes formas de hacerlo, y dependen de cuál sea el procesador de tu dispositivo
- ¿Qué pasos tienes que seguir para arrancar una Mac en modo seguro en cada caso?
Al igual que en Windows, el modo seguro de las computadoras con sistema operativo MacOS puede ser de ayuda en ciertas oportunidades. Por ejemplo, si estás teniendo algunos inconvenientes con tu ordenador de Apple, probablemente querrás saber cómo iniciar tu Mac en modo seguro, y hacerlo muy fácil y rápido.
De hecho, el modo seguro puede usarse para recuperar datos o actualizar programas en caso de que te veas impedido de hacerlo en otras circunstancias. Por lo tanto, como es una opción a la que se suele recurrir cuando existen problemas, lo mejor es que aprendas a dominarla mientras todo está funcionando correctamente en tu Mac.
Aclarado esto, las formas en las que podemos iniciar el equipo en modo seguro varían según el procesador. Echando un vistazo a las siguientes líneas, vas a aprender cuáles son los pasos para cada uno de ellos.
¿Qué es el modo seguro en una Mac y qué hace?
El modo seguro es un modo a prueba de fallas que está diseñado para verificar y solucionar problemas mientras deshabilita elementos que podrían impedir que tu Mac se inicie normalmente. Al igual que en Windows, claro.
Cuando inicias en modo seguro, puedes notar que tu Mac se carga un poco más lento de lo normal. Eso se debe a que el modo seguro ejecuta una reparación de archivos que intenta deshacerse de los dañados o corruptos.
En las versiones antiguas de Mac, que no llevan procesadores Apple Silicon, el modo seguro desactiva muchas de las extensiones de kernel de terceros. En las versiones modernas casi todo funciona con normalidad.
Iniciar una Mac M1/M2 en modo seguro
Si tienes una MacBook Air o una MacBook Pro de 13 pulgadas fabricada después del año 2020, una MacBook Pro de 14 o 16 pulgadas, una Mac mini fabricada después del año 2020, una iMac de 24 pulgadas colorida o una Mac Studio de escritorio, entonces es altamente probable que tengas un chip M1, M2 y posteriores.
- Apaga o reinicia tu Mac con alguno de los distintos métodos posibles
- Mientras el equipo se inicia, mantén presionado el botón de encendido o Touch ID
- Deberías ver el mensaje «Continúe presionando para ver las opciones de inicio…»
- Después de unos segundos, al entrar en el menú de inicio, suelta el botón
- Entra a las Opciones de inicio y busca el icono de Opciones
- Haz click en tu volumen de inicio -seguramente Macintosh HD- y mantén presionada la tecla Shift
- Pulsa en Continuar en modo seguro para iniciar en este modo, y tu Mac debería iniciarse en modo seguro
Apple ha «complicado» un poco las cosas para el inicio seguro en sus terminales con procesadores Silicon pero, con un poco de práctica y de paciencia, podrás lanzar tu dispositivo en un entorno de total confianza.
Iniciar una Mac Intel en modo seguro
Si tienes una Mac más vieja, las instrucciones son todavía más simples, así que no hay por qué preocuparte.
- Apaga o reinicia tu Mac con alguno de los distintos métodos posibles
- Mientras el equipo se inicia, mantén presionada la tecla Shift
- Aguanta hasta que veas la ventana de inicio de sesión
- Suelta la tecla Shift, y tu Mac debería iniciarse en modo seguro
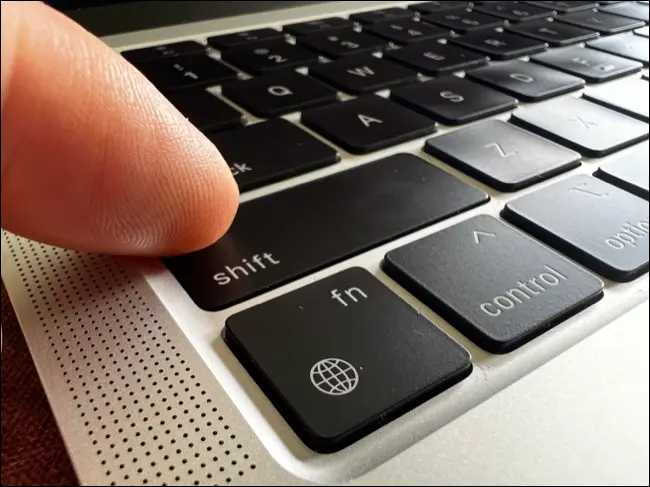
Como puedes ver, se trata de un proceso extraordinariamente sencillo, que no te lleva más que un minuto.
¿Cómo sé que mi Mac está en modo seguro?
Por último, si quieres saber cómo averiguar que tu Mac está ejecutándose en modo seguro, hay algunas pistas. Deberías visualizar la leyenda «Arranque seguro» en la esquina superior derecha de la pantalla de inicio o bloqueo. Una vez que hayas iniciado sesión o hayas desbloqueado tu Mac dejarás de ver el mensaje, así que tenlo en cuenta.
Otra manera de comprobarlo es haciendo click en el logo tipo de Apple, manteniendo presionado el botón Opción dentro de tu teclado y haciendo click en la sección Información del sistema que va a aparecer en la pantalla.
¿Has aprendido a iniciar tu Mac en modo seguro con estos trucos que te enseñamos?


¿Tienes alguna pregunta o problema relacionado con el tema del artículo? Queremos ayudarte.
Deja un comentario con tu problema o pregunta. Leemos y respondemos todos los comentarios, aunque a veces podamos tardar un poco debido al volumen que recibimos. Además, si tu consulta inspira la escritura de un artículo, te notificaremos por email cuando lo publiquemos.
*Moderamos los comentarios para evitar spam.
¡Gracias por enriquecer nuestra comunidad con tu participación!