- MacOS ha tenido la grabación de pantalla incorporada durante años, y Apple la ha mejorado
- Hoy en día, hay dos modos de realizar estas grabaciones: nativamente o con programas
- ¿Cuáles son los pasos a seguir en cada caso y qué hacer con el archivo obtenido?
Muchas veces, explicarle a alguien más una acción en la computadora puede resultar una tarea un poco dificultosa. Es decir, en varias circunstancias, saber cómo grabar la pantalla de tu Mac será de gran ayuda para ello. Justamente por eso, en este artículo te enseñamos cuáles son los pasos a seguir y qué apps necesitas.
No importa cuál sea el objetivo por el cual quieras grabar la pantalla de tu ordenador de Apple, la verdad es que estos tutoriales son dos de aquellos que es interesante conocer antes de que realmente los necesites, pues a veces las situaciones que estás intentando grabar no pueden repetirse, y eso complica un poco las cosas.
Lo mejor de MacOS es que ha tenido la grabación de pantalla incorporada durante años, y Apple la ha mejorado conforme pasa el tiempo, por lo que es posible que sus funciones originales sean suficientes para esta tarea. Suponiendo que no lo fueran, vamos a indicarte qué programas podrían ofrecer ciertas características adicionales.
¿Cómo grabar la pantalla de tu Mac de forma nativa?
La forma más fácil de grabar la pantalla en MacOS es desde la barra de herramientas de utilidades de captura de pantalla incorporada en este sistema operativo, y éstos son los pasos a seguir para activar esa plataforma:
- Pulsa Comando + Shift + 5 para abrir la barra de herramientas de utilidades de captura de pantalla
- Presiona en la opción de grabación de pantalla y elige si grabarla toda o solamente una parte
- Una vez que hayas hecho la elección, haz click en Grabar para comenzar la grabación
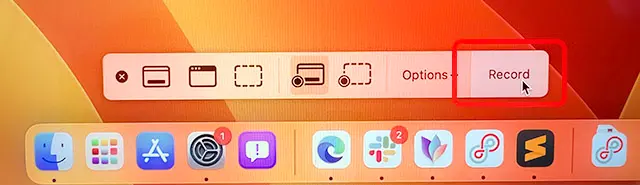
QuickTime Player, la otra alternativa interna
Alternativamente, puedes usar la aplicación QuickTime Player preinstalada para grabar la pantalla de tu Mac.
- Abre la aplicación QuickTime Player y haz click en Archivo, en la barra de menú y pulsa en Nueva grabación…
- Usa la barra de herramientas de utilidades de captura de pantalla para comenzar con la grabación
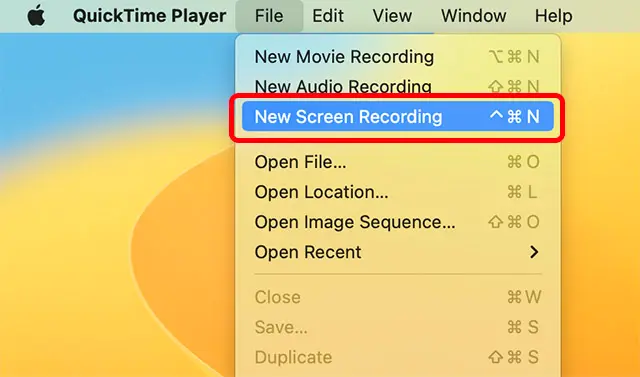
Llegados a este punto, ten en cuenta que todo lo que estés haciendo en tu pantalla se grabará durante el proceso. Podemos aconsejarte, entonces, que evites las notificaciones que podrían incomodarte posteriormente.
¿Cómo detener la grabación de pantalla?
Ahora que estás grabando la pantalla, para detenerla tienes que buscar el icono en la barra de menú de tu Mac. Pulsa ese icono para que la grabación de pantalla se detenga y señala al sistema qué debe hacer con el archivo.
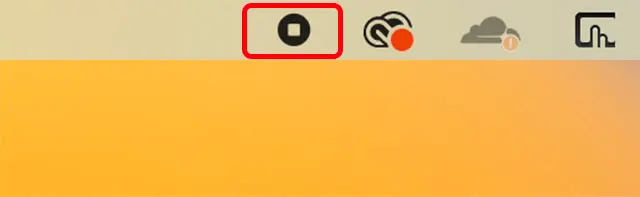
¿Y cómo grabar la pantalla con el audio del sistema?
Una de las pocas limitaciones de la grabadora de pantalla de MacOS es el hecho de no grabar el audio del sistema. Sólo hallarás la posibilidad de utilizar el micrófono de tu Mac como fuente de audio, pero eso no es lo mismo,
Afortunadamente, hay una manera simple, a través de una app de terceros, de enrutar el audio al sistema de tu Mac. Luego vamos a hablarte de otras, pero para empezar creemos que Loopback puede ser una buena elección.
Para aprovecharla tienes que permitir la instalación de extensiones del sistema en tu Mac, claro.
- Descarga Loopback desde este enlace y ejecuta la aplicación
- Pulsa el icono + al lado de Fuentes y presiona la fuente de audio a grabar
- Abre la barra de herramientas de utilidades de captura de pantalla como te mostramos
- En Opciones, selecciona Loopback Audio o el nombre de tu dispositivo virtual como micrófono para tomarlo
Eso es todo. Ahora puedes iniciar la grabación de pantalla y grabará el audio que se reproduce en la app que hayas seleccionado en su momento, por lo que Loopback es un gran aliado en este tipo de labores específicas.
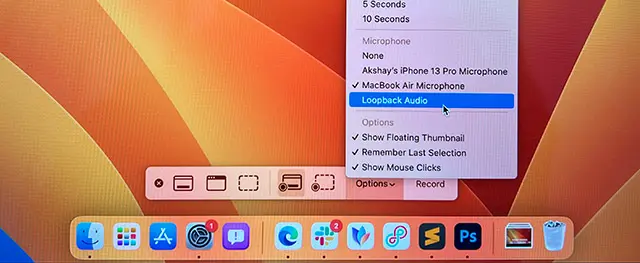
Otras aplicaciones de grabación de pantalla de MacOS
Si la anterior no te convenciera, siempre encontrarás otros programas para grabar la pantalla en MacOS. Podemos mencionar OBS Studio entre los gratuitos y Camtasia entre los servicios de pago, por citar dos.
Conclusiones
Hasta aquí, un repaso de todas las soluciones que tenemos a mano cuando queremos grabar la pantalla en MacOS. Dijimos que la grabación integrada en MacOS está llena de opciones y puede satisfacer las necesidades que tengan la mayoría de los usuarios, por lo que creemos que deberías comenzar probando suerte con ella.
¿Has logrado grabar la pantalla de tu Mac? ¿Lo has hecho con una app de terceros o desde MacOS?


¿Tienes alguna pregunta o problema relacionado con el tema del artículo? Queremos ayudarte.
Deja un comentario con tu problema o pregunta. Leemos y respondemos todos los comentarios, aunque a veces podamos tardar un poco debido al volumen que recibimos. Además, si tu consulta inspira la escritura de un artículo, te notificaremos por email cuando lo publiquemos.
*Moderamos los comentarios para evitar spam.
¡Gracias por enriquecer nuestra comunidad con tu participación!