- Solucionar los errores de instalación de Windows Mixed Reality es fácil, pero debes saber cómo
- Hay una serie de verificaciones que te permitirán averiguar cuál es el origen del inconveniente
- ¿Cuáles son los pasos a seguir para aprovechar al máximo tus aparatos de realidad mixta?
Los fallos en Windows al ejecutar acciones varias son habituales pero, cada cierto tiempo, algunos se repiten más. Probablemente, si has llegado hasta aquí, te preguntarás cómo se solucionan los errores de instalación comunes de Windows Mixed Reality. Te explicamos como deshacerte de estos problema frecuente.
Este inconveniente está afectando últimamente tanto a usuarios de Windows 10 como a usuarios de Windows 11. Básicamente, se topan con los errores de instalación de Windows Mixed Reality después de descargar actualizaciones de las características del equipo, así que es importante saber cómo solucionarlos.
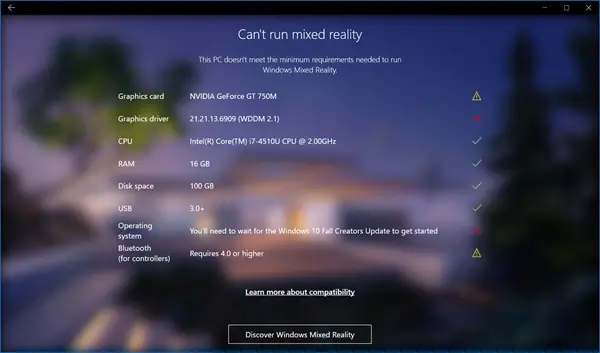
Soluciones a los errores de instalación de Windows Mixed Reality
Es clave, en este sentido, que hagas algunas verificaciones para quedarte tranquilo de que no hay otros problemas. Siempre realízalas en el mismo orden que te indicamos aquí, ya que esa es la forma de no intervenir por demás.
Verifica la compatibilidad del sistema
Las especificaciones y capacidades de tu PC marcan qué experiencias es capaz de ejecutar Windows Mixed Reality, que admite varios auriculares en un conjunto diverso de configuraciones de hardware de ordenador. Sin embargo, puedes deshabilitar las comprobaciones de requisitos de hardware para la app Mixed Reality Portal en tu PC. Entonces, tendrás que habilitarlas o bien repasar manualmente si tu computadora está a la altura.
Busca actualizaciones de Windows Mixed Reality
Si marcas la casilla de compatibilidad del sistema, el siguiente paso es verificar Windows Update incluyendo todas aquellas actualizaciones disponibles. Según el fabricante de tu PC, debes usar un software especial de descarga de controladores para instalar cualquier actualización de controlador disponible. Por caso, HP Support Assistant.
Por otro lado, si ya has actualizado y sabes que tu hardware cumple con los requisitos pero aún así tienes mensajes señalando lo contrario, entonces fíjate que los auriculares y otros estén conectados a la tarjeta correcta. Evidentemente, suponiendo que tengas varias GPU instaladas en tu sistema como algunos prefieren.
Desconecta y vuelve a conectar el HMD
Desconecte tu HMD (por ejemplo, puedes desconectar la alimentación de la caja de conexión del HP Reverb G2). Acto seguido, abre el Símbolo del sistema como Administrador y ejecuta el siguiente comando:
dism /online /remove-capability /capabilityname:Analog.Holographic.Desktop~~~~0.0.1.0
Una vez que se ejecute el comando, ejecuta Windows Update para buscar actualizaciones y reinicia tu PC. Cuando haya arrancado, vuelve a conectar tu HMD. En el arranque, vuelva a conectar tu HMD y compruébalo.
Reinstala la actualización de funciones, si corresponde
Ante la posibilidad de que el problema haya empezado después de una actualización de características de tu PC, puedes probar suerte desinstalando la actualización de características y luego volviendo a instalarla, claro.
Lo mismo si el inconveniente comenzó después de instalar una actualización acumulativa, ya que puedes desinstalar la actualización o realizar la restauración del sistema, según lo que consideres más conveniente en cada situación. Aunque casi nunca recomendaríamos desinstalar actualizaciones de seguridad, ésta es una excepción.
Otras preguntas frecuentes
¿Qué es OpenXR para Windows Mixed Reality?
Khronos ofrece OpenXR, un estándar de API abierto y libre de regalías que ofrece a los motores acceso nativo a una amplia gama de dispositivos en todo el espectro de la realidad mixta, siguiendo los desarrollos más recientes.
Puedes diseñar con OpenXR en un HoloLens 2 o un casco de realidad virtual inmersivo de Windows Mixed Reality. Cuando se usa el emulador de HoloLens 2, la forma más fácil de instalar las herramientas de OpenXR para Windows Mixed Reality es a través del Portal de dispositivos de Windows, de la siguiente manera:
En el Portal, ve a la página de OpenXR, Funciones del desarrollador y pulsa Instalar
¿Necesito OpenXR para Windows Mixed Reality?
OpenXR para Windows Mixed Reality sólo es útil para los usuarios que poseen un auricular VR de la familia WMR (por ejemplo, Samsung Odyssey, HP Reverb, etc.) y que tienen WMR configurado como su tiempo de ejecución OpenXR (a diferencia de SteamVR). Aclarar esto es fundamental para evitar malentendidos en ciertos casos.
La única ventaja específica que tiene SteamVR es una mejor proyección del movimiento gracias a su suavizado. Como contrapartida, necesitarás 45 FPS para activarlo. No lo olvides o no disfrutarás de su máximo potencial.
¿Has podido solucionar los errores de instalación de Windows Mixed Reality? ¿Qué más te gustaría saber?


¿Tienes alguna pregunta o problema relacionado con el tema del artículo? Queremos ayudarte.
Deja un comentario con tu problema o pregunta. Leemos y respondemos todos los comentarios, aunque a veces podamos tardar un poco debido al volumen que recibimos. Además, si tu consulta inspira la escritura de un artículo, te notificaremos por email cuando lo publiquemos.
*Moderamos los comentarios para evitar spam.
¡Gracias por enriquecer nuestra comunidad con tu participación!