- En InDesign disponemos de tres formas básicas de trabajo: la elipse, el polígono y el rectángulo
- Todas ellas pueden ser modificadas para crear formas personalizadas dentro de la aplicación
- ¿Cómo cambiar las formas en InDesign, alterando las originales y haciéndolas diferentes?
Como en muchos de los programas dedicados al diseño visual y gráfico a los que podemos acceder en la actualidad, si las que vienen predeterminadas no te convencen, deberías saber cómo crear formas personalizadas en InDesign fácil y rápidamente. Afortunadamente, éste es un proceso bastante sencillo aún sin conocimientos.
Para quienes no lo sepan, InDesign es un software de maquetación y autoedición para crear volantes, revistas, libros y publicaciones digitales. Las formas en InDesign se pueden usar tal cual para ilustraciones, se pueden combinar y utilizar juntas o se las puede cambiar en cuanto a su apariencia, alterando sus formas según tus necesidades.
Las formas básicas en InDesign
Antes de meternos en los detalles sobre las formas personalizadas, es importante recordar que disponemos de tres formas básicas dentro de la aplicación que son la elipse, el polígono y el rectángulo, la más obvia de todas.
Si estás buscando formas que vayan más allá de las aquí citadas, no vas a poder encontrarlos en primera instancia. Solamente podrás hallarlas modificándolas, e InDesign ha sido desarrollado para permitirnos retocarlas.
Alterar formas en InDesign
Forma rectángulo
La herramienta de rectángulo se puede utilizar para dibujar cuadrados y rectángulos, manteniendo presionada la tecla Mayús mientras arrastras o haciendo click e ingresando valores similares en los campos de alto y ancho.
También puede cambiar los bordes agregando curvas elegantes, haciéndolos redondeados y suaves dándoles biseles, etc. Cuando creas el rectángulo o el cuadrado, puedes realizar cambios en la barra de menú superior.
Se abrirá el cuadro de diálogo de opciones de esquina, y allí puedes elegir las varias opciones que deseas para tu forma. Ten en cuenta que no todas las opciones funcionarán en cualquiera, así que experimenta un poco.
Forma elipse
La herramienta elipse parece un círculo alargado y sirve para dibujar óvalos o círculos ovalados. Para dibujar círculos, tienes que hacer click en la herramienta Elipse, y arrastrar en el lienzo mientras presionas la tecla Mayús. Además debes saber que las opciones de esquina no funciona en las elipses, como es obvio y claro.
Forma polígono
La herramienta de polígono puede parecer una herramienta aburrida, pero tiene algunas características interesantes para aprender. Es la más versátil de todas las herramientas, y va desde formas de tres lados hasta cien lados.
Al crear la forma, verás las opciones alto y ancho como en las otras formas, pero asimismo dos opciones que son exclusivas de esta herramienta. Estas dos opciones son el Número de lados y el Recuadro de inicio.
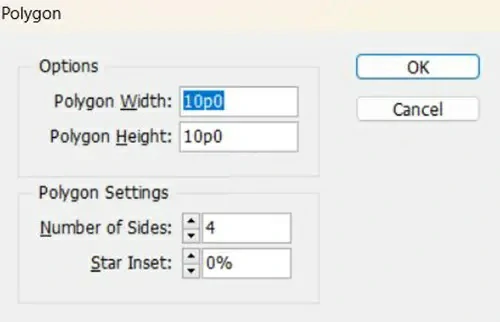
Nuestra recomendación es explorar las diferentes alternativas de esquina y ver qué logras en cada uno de los casos. En estas situaciones, siempre es aconsejable tomarte un tiempo para familiarizarte con las soluciones disponibles.
¿Cómo introducir esquinas redondeadas?
InDesign ofrece una forma simple de redondear las esquinas de algunas formas. Puedes hacer click en ciertas formas y luego arrastrar para redondearla. Para hacer esto, haz click en la forma y, si ves que aparece un controlador amarillo en la forma, puede redondearse arrastrándolo, así que no dejes de probar con él hasta terminar.
Si la forma tiene un asa amarilla, el siguiente paso es hacer click en el asa. Verás que la forma tiene cuatro controladores amarillos a su alrededor. Haz click en cualquiera y arrastra hacia el centro de la forma.
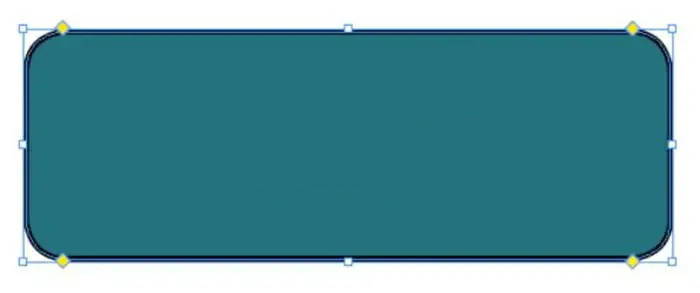
InDesign lo hace aún más genial, y puedes hacer que cada esquina tenga un estilo distinto si te interesa conseguirlo. Mientras aún estás en la opción, con las esquinas sin vincular, haz click en la flecha desplegable junto al cuadro de valor de cada esquina donde tiene el estilo de esquina. A continuación, debes elegir el estilo de esquina único y el tamaño por el que se debería cambiar. Y esos resultados se observarán de inmediato en la pantalla.
Conclusiones
Las formas son importantes en InDesign porque se pueden usar para muchas cosas. Las formas se pueden utilizar como marcadores de posición para imágenes y texto, para enmarcar imágenes y textos y otras tantas tareas. Personalizarlas es importante si no te sientes del todo cómodo con las que vienen incorporadas en dicho programa.
¿Has podido crear formas personalizadas InDesign con estos paso a paso que te enseñamos?


¿Tienes alguna pregunta o problema relacionado con el tema del artículo? Queremos ayudarte.
Deja un comentario con tu problema o pregunta. Leemos y respondemos todos los comentarios, aunque a veces podamos tardar un poco debido al volumen que recibimos. Además, si tu consulta inspira la escritura de un artículo, te notificaremos por email cuando lo publiquemos.
*Moderamos los comentarios para evitar spam.
¡Gracias por enriquecer nuestra comunidad con tu participación!