- Incluir vídeos en tus diapositivas es una buena forma de llamar la atención de clientes y audiencias
- En ocasiones, los vídeos subidos a las presentaciones de PowerPoint no pueden reproducirse
- ¿Cuáles son las alternativas que tenemos para poder arreglar los vídeos de PowerPoint?
Incluir vídeos en tus diapositivas de PowerPoint es una buena forma de llamar la atención de clientes y audiencias. Claro que, si tienes problemas para subir este tipo de elementos a tus presentaciones, probablemente te preguntas qué hacer si PowerPoint no abre vídeos y cuáles son los pasos a seguir para poder usarlos.
Según la mayoría de los usuarios afectados por ese problema, lo que pasa es que PowerPoint sube el vídeo, pero se muestra incapaz de reproducirlo una vez que aparece en el documento. Algo que podría ser muy frustrante.
Casi siempre, este inconveniente se debe a que están utilizando formatos de vídeo incompatibles o configuraciones incorrectas de PowerPoint, de modo que, si te encuentras con un obstáculo como el que estamos describiendo, seguramente alguna de las soluciones que vamos a indicarte a continuación te resultarán muy interesantes.
PowerPoint no abre vídeos, ¿qué hacer en esas situaciones?
Comprobar el formato del vídeo
Si PowerPoint no admite el formato de video en la presentación, el síntoma más posible es que no se reproduzca. Piensa, por ejemplo, que hay extensiones como SWF para las cuales Office no tiene soporte hasta el momento. Cuando esa sea la causa de la imposibilidad de reproducirlo, lo que debes hacer es buscar un conversor.
Comprobar el estado del vídeo
Si PowerPoint admite el formato de archivo de video, pero aún no puedes abrirlo, puede que el archivo esté dañado. Prueba abriendo el archivo fuera de PowerPoint para ratificar esta teoría y luego sigue las recomendaciones.
Hay muchas explicaciones por las que no puedes abrir un video en una presentación de PowerPoint:
- La ubicación de almacenamiento está dañada
- El audio del video no se puede sincronizar
- Faltan algunos archivos en el video
- El archivo está corrupto
Ante esos supuestos, la manera más fácil de resolver el problema es volver a descargar el vídeo desde otra fuente.
Verifica la configuración de reproducción de vídeo
Si no hay errores aparentes en el vídeo, el siguiente paso es verificar la configuración de reproducción de vídeo. Existe la posibilidad de que esté configurado para que se reproduzca o que necesite un click para reproducirse. Asegúrate de que la reproducción esté configurada para abrir el vídeo de acuerdo a tus expectativas.
- Abre la presentación de PowerPoint y haz click en el vídeo
- En la barra de herramientas, abre la pestaña Reproducción
- Ve al menú de opciones de Vídeo y abre el menú de Inicio
- Pulsa la opción deseada para la reproducción de vídeo
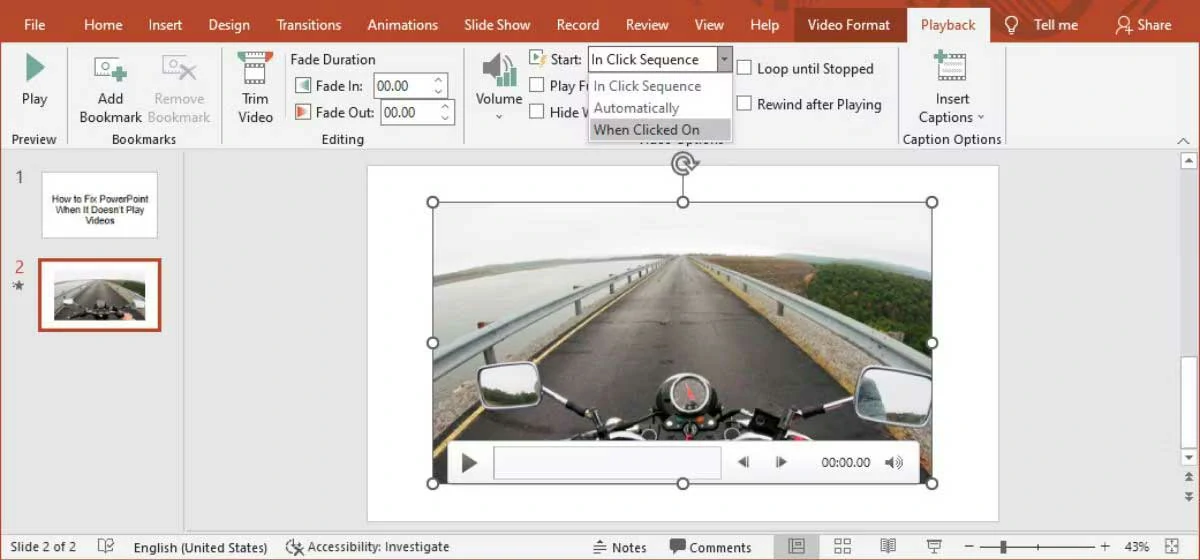
Ésta es la manera en la que puedes quedarte tranquilo de que el audio no esté silenciado en PowerPoint. Dentro de la pestaña Reproducción, haz click en el icono de Volumen y fíjate de no tener activo el Silencio.
Configura PowerPoint para mostrar el vídeo
Según la configuración de PowerPoint, puede que el vídeo no se muestre sino hasta que empiece a reproducirse. Claro que puedes cambiar esta configuración para que se ajuste más a lo que prefieres para tus vídeos.
Para que el vídeo sea visible, haz click en él y abre la pestaña Reproducción y, en Opciones, desmarca Ocultar mientras no se reproduce. A partir de ahora, el vídeo quedará visible aunque no se esté reproduciendo.
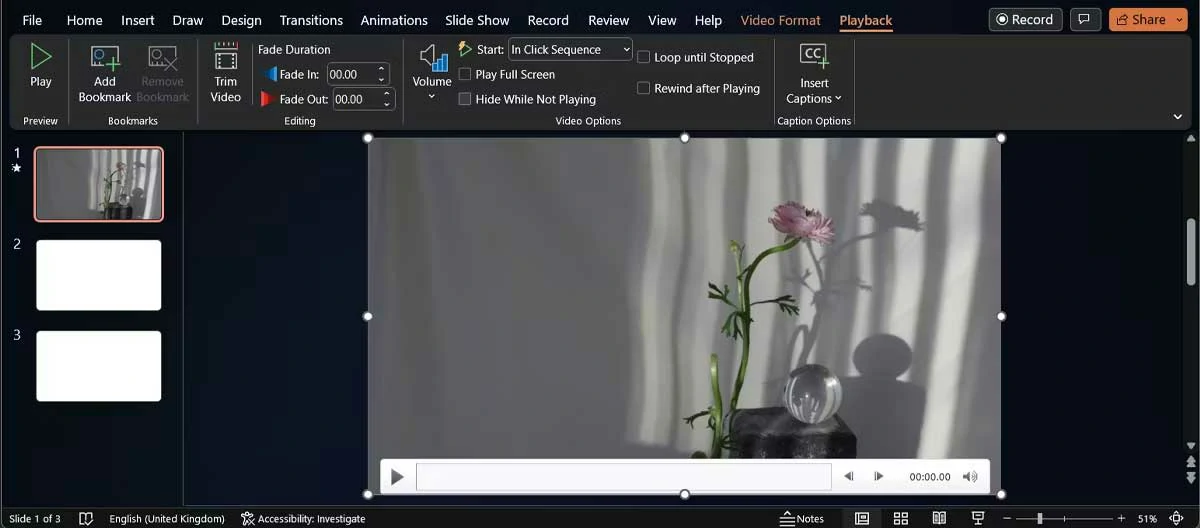
¿Qué hacer si nada de eso funciona?
Insertar el código de un video de YouTube
Si todo lo anterior es inútil, cabe la posibilidad de insertar el código de un vídeo de YouTube para evitar problemas. Distinto a lo que pasa en otros programas, no alcanza con copiar y pegar el enlace sino que debemos incrustar completamente el código del vídeo en la presentación, algo que no es difícil de hacer si sigues estos pasos:
- Busca el vídeo de YouTube que quieres insertar vía código en tu presentación
- Debajo del vídeo, haz click en Compartir y selecciona Incrustar
- Copia el código de inserción
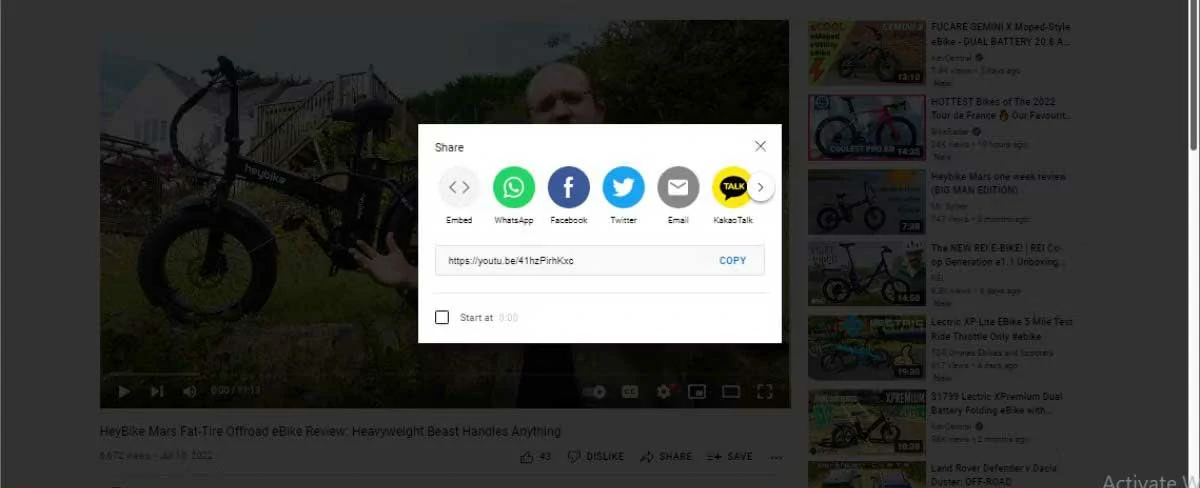
- Ya en PowerPoint, abre la pestaña Insertar, ve a Medios y Vídeo
- Selecciona Vídeos en línea y pega el código de inserción de YouTube en el campo de texto que aparece
- Pulsa en Insertar y espera que el vídeo cargue y se muestre en la diapositiva
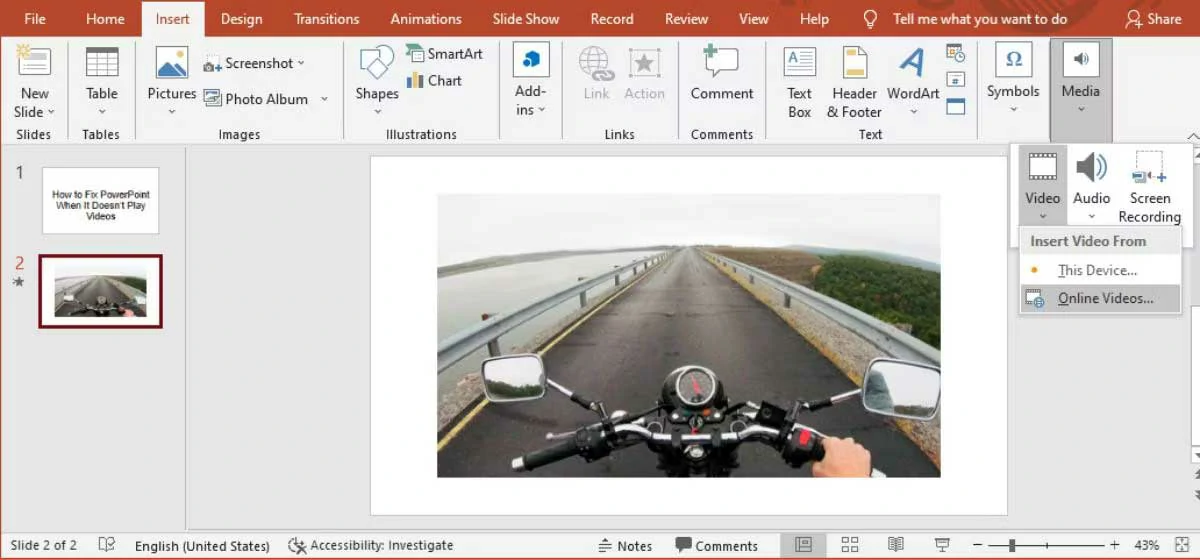
En resumen, todas las anteriores son las alternativas que tienes para corregir un vídeo que no se ve en PowerPoint. Esperamos que este artículo te haya sido de ayuda y, en caso de que tengas dudas, no dejes de consultarnos.
¿Has podido solucionar el inconveniente de que PowerPoint no abre vídeos en tus presentaciones?

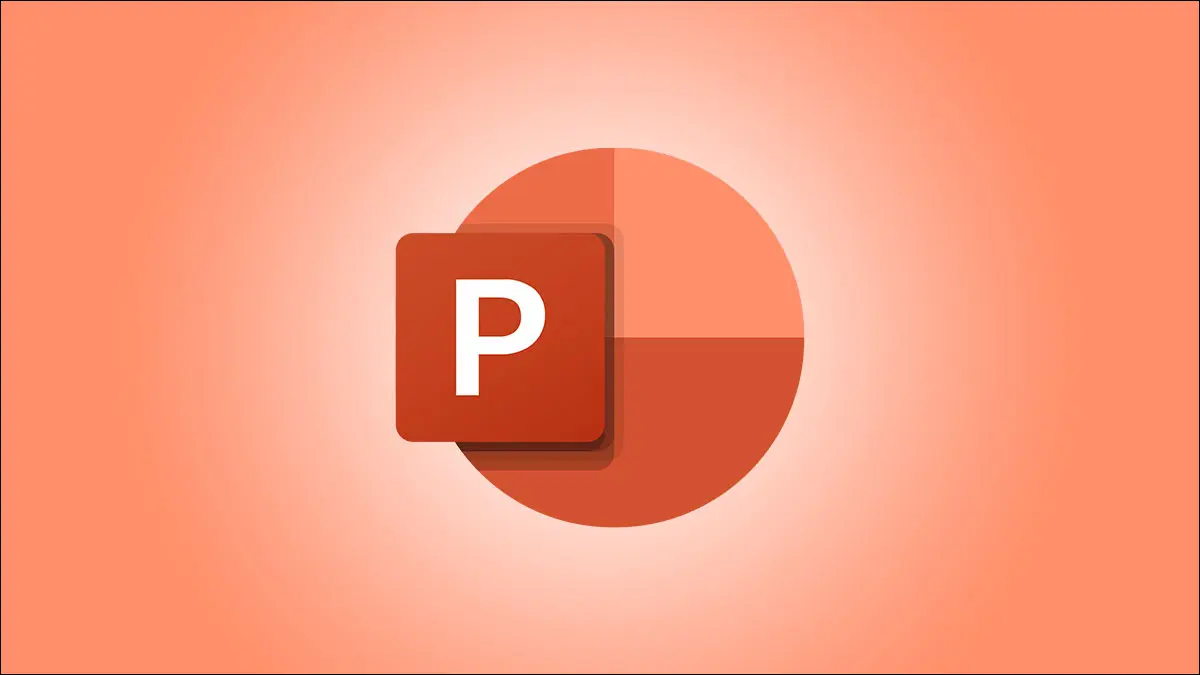
¿Tienes alguna pregunta o problema relacionado con el tema del artículo? Queremos ayudarte.
Deja un comentario con tu problema o pregunta. Leemos y respondemos todos los comentarios, aunque a veces podamos tardar un poco debido al volumen que recibimos. Además, si tu consulta inspira la escritura de un artículo, te notificaremos por email cuando lo publiquemos.
*Moderamos los comentarios para evitar spam.
¡Gracias por enriquecer nuestra comunidad con tu participación!