- Microsoft Teams es un espacio de trabajo en línea que permite a las personas realizar reuniones, compartir ideas y contenidos con sus colegas, por ejemplo a través de las clásicas videollamadas
- Pero, ¿qué pasa si el uso compartido de videollamadas no te deja mostrar lo que estás viendo?
- ¿Cuáles son las posibles causas del fallo y cómo ir descartándolas hasta dar con el error?
Si sueles realizar videoconferencias o trabajar en equipo, probablemente ya sabrás que mostrarle a alguien más lo que tú estás viendo es esencial en las videollamadas pero, ¿qué hacer si no puedes compartir pantalla en Teams? Decimos esto porque parece que hay un problema bastante común relacionado con esta aplicación de Microsoft. Aunque la mayoría de los usuarios están satisfechos con él, la inconformidad llega con los errores puntuales.
El caso es que si el uso compartido de pantalla de Microsoft Teams no funciona, esta publicación seguramente ayude. Para quienes no lo sepan, Microsoft Teams es un espacio de trabajo en línea que permite a las personas realizar reuniones, compartir ideas y contenidos con sus colegas. Pero los usuarios se están quejado últimamente.
En más de un caso, se topan con que no pueden compartir la pantalla con los demás asistentes de la reunión. Resolver esto es clave si n quieres tener que recurrir a otros programas porque estás acostumbrado a Teams.
¿Por qué no puedo compartir mi pantalla en Teams?
Las causas de este fallo en la aplicación Teams de Microsoft pueden ser diversas así que primero hay que detectarla. Claro, para eso es necesario ir descartando todas las potenciales explicaciones antes de atacar la que nos interesa.
Casi siempre, los problemas con el uso de la pantalla compartida en Teams están relacionados con una conexión inestable, conflictos con otros softwares, una resolución de pantalla demasiado alta o una app desactualizada.
Cuando te veas afectado por esta situación, sigue todos los pasos que vamos a comentarte a continuación.
Solicitar al administrador de la reunión que permita que todos presenten su pantalla
Pregunta al administrador de la reunión si ya ha permitido que todos presenten su pantalla en la reunión en curso. Lamentablemente, una distracción por su parte puede impedir que alguno de los usuarios muestre su pantalla.
Como administrador de la reunión, éstos son los pasos que tienes que seguir para habilitar a los usuarios:
- Haz click en Más en la parte superior y selecciona Opciones de reunión
- Expande el menú desplegable «¿Quién puede presentar?» y selecciona Todos
- Haz click en Guardar para guardar los cambios e intenta compartir la pantalla ahora
Verificar la conexión a Internet
Una conexión a Internet de una velocidad inferior a lo que se supone puede ser la causa de problemas en Teams. Procede a una prueba de velocidad para testear si efectivamente estás recibiendo el servicio por el que pagas.
Eliminar la caché de aplicaciones de Teams
Teams guarda datos de aplicaciones y caché para mejorar la experiencia del usuario. Dichos archivos de caché pueden corromperse y podrían ser la razón por la cual el uso compartido de pantalla no funciona del todo bien.
- Pulsa la combinación de teclas Win + R para abrir el cuadro de diálogo Ejecutar
- Escribe %appdata%\Microsoft\Teams y presiona Ejecutar para abrir su carpeta
- Una vez en ésta, pulsa Ctrl + A para seleccionar los archivos y luego Shift + Del
- Eso eliminará permanentemente los archivos almacenados en la caché de Teams
- Reinicia la aplicación Teams para revisar si ya puedes compartir la pantalla con otros
Una resolución de pantalla más baja
Si la resolución de pantalla está configurada demasiado alta, puede que Teams no sea capaz de procesarla.
- Pulsa la combinación de teclas Win + I para abrir la Configuración y ve a Sistema, Pantalla
- Presiona el menú desplegable junto a Resolución de pantalla y selecciona una resolución menor
- Reinicia la aplicación Teams para revisar si puede procesar esta resolución más baja
Utilizar un navegador diferente
Puede que tu navegador habitual esté inestable, así que prueba con algún otro. Pasa de Chrome a Edge o viceversa. Y no pierdas de vista los navegadores orientados a una mayor privacidad como Brave y otros que son más nuevos.
Actualizar Teams
Si ninguna de las recomendaciones anteriores fue de utilidad, deberías comprobar que Teams esté actualizado. Numerosas son las circunstancias en las que la falta de actualización provoca anomalías en el funcionamiento esperado de un programa. Haz click en los tres puntos en la esquina superior, y Buscar actualizaciones.
Otras preguntas frecuentes
¿Cómo comparto mi pantalla en Microsoft Teams?
Para compartir tu pantalla en Microsoft Teams, haz click en el botón Compartir contenido en la parte superior, seleccionando la pantalla que deseas compartir y si también quieres compartir el sonido que ésta emite.
¿Por qué no puedo ver a los participantes en Teams?
Si la conectividad no es tan buena como debería, tal vez no veas a algunos de los participantes de la videollamada. También puede pasar que los participantes apaguen su vídeo o que su cámara no esté respondiendo bien. Deberías consultar cada caso en particular para averiguar cuáles son las razones de no estar pudiendo verlos.
¿Has podido recuperar el uso compartido de pantalla en Teams? ¿Cuál era el motivo del inconveniente?

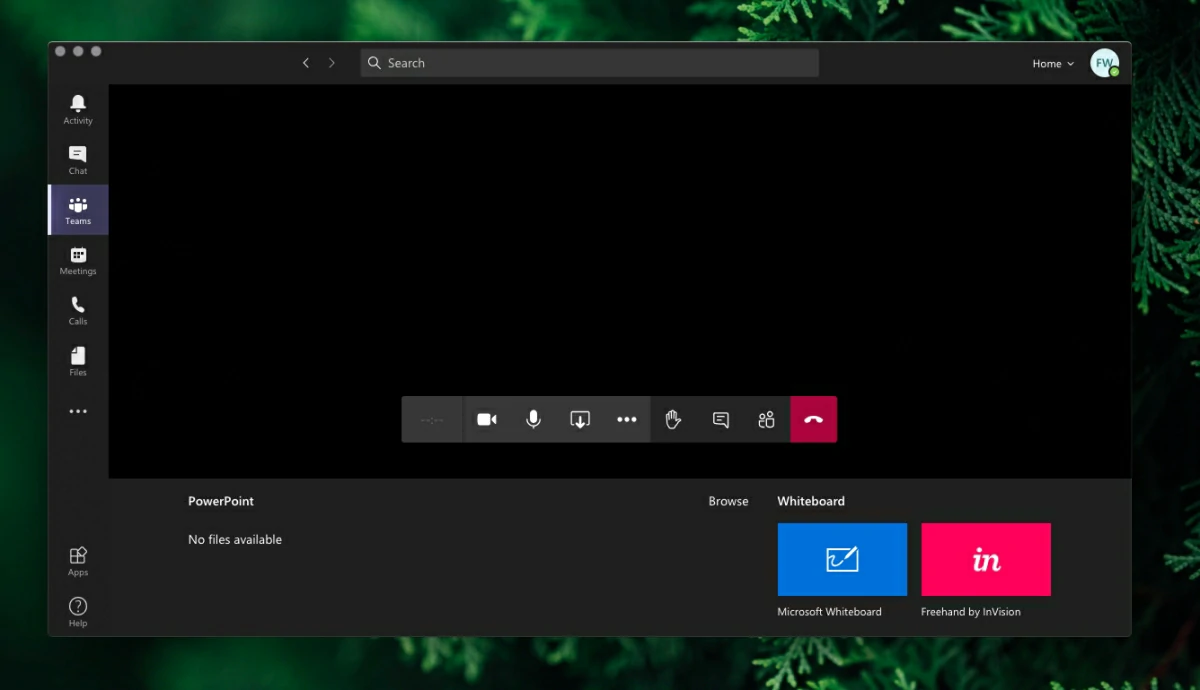
¿Tienes alguna pregunta o problema relacionado con el tema del artículo? Queremos ayudarte.
Deja un comentario con tu problema o pregunta. Leemos y respondemos todos los comentarios, aunque a veces podamos tardar un poco debido al volumen que recibimos. Además, si tu consulta inspira la escritura de un artículo, te notificaremos por email cuando lo publiquemos.
*Moderamos los comentarios para evitar spam.
¡Gracias por enriquecer nuestra comunidad con tu participación!