- Es bastante común que WhatsApp Web para escritorio siga desconectándose, y sin explicación
- Son varias las posibles causas de su comportamiento errático, y hay que ir descartándolas
- Mira los pasos para que WhatsApp Web se conecte y cómo evitar que se desconecte
WhatsApp es una herramienta infaltable a día de hoy, no sólo para comunicarnos sino incluso para poder trabajar. Con el paso del tiempo, han ido sumando diversas características que hacen que podamos usarla donde estemos. Aunque el funcionamiento de su versión de escritorio es bastante estable y la mayoría solemos utilizarlo a menudo, hoy te enseñamos qué hacer si WhatsApp Web no inicia sesión en tu PC y se queda en el logueo previo.
Es que parece que es bastante común que WhatsApp Web para escritorio siga desconectándose, y sin explicación. Tanto si nunca puedes sincronizar el servicio con tu móvil como si puedes sincronizarlo y se desconecta, puedes estar seguro de que en este artículo vas a averiguar cuáles son los pasos a seguir para solucionar el problema.
¿Por qué WhatsApp para PC se desconecta?
Cuando envías o recibes mensajes, archivos o cualquier tipo de contenido, básicamente lo que pasa es que se realiza una copia de seguridad que estará disponible en la nube, para que los dispositivos conectados puedan acceder a ese contenido cuando lo necesiten. Son varias las posibles causas de su comportamiento errático.
Como siempre, te recomendamos que sigas los pasos que vamos a indicarte justo en el orden en que lo hacemos. Así vas a poder descartar algunas de las cuestiones que provocan los inconvenientes en el inicio de WhatsApp.
Asegúrate de que WhatsApp tiene permiso para ejecutarse en segundo plano
Si WhatsApp no tiene permiso para ejecutarse en segundo plano, cada vez que lo minimices, cerrará tu sesión. WhatsApp necesita sincronizar datos, y si no puede sincronizar los datos finaliza la tarea que cierra la sesión.
- Abre la Configuración de Windows pulsando Win + I
- Ve a Aplicaciones, Aplicaciones instaladas o Aplicaciones y funciones
- Busca WhatsApp y entra en las Opciones avanzadas en Windows 10 o Windows 11
- Busca los permisos de la aplicación en segundo plano y presiona en Siempre entre las opciones
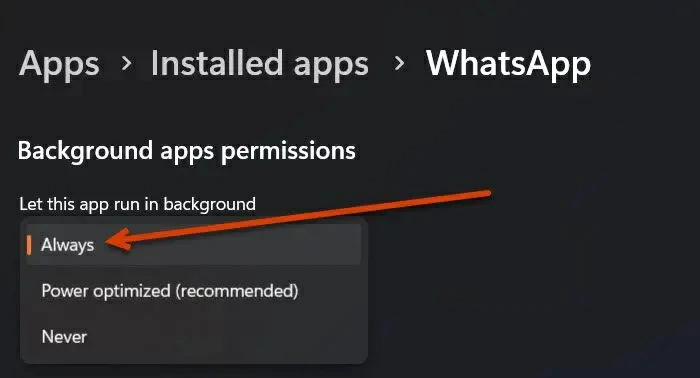
Comprueba si el fallo se ha solucionado y, si no es así, pasa directamente a los siguientes tutoriales del artículo.
Borra la caché de WhatsApp
En caso de que WhatsApp siga desconectándote, puede que la memoria caché de esta aplicación esté dañada. Cuando inicias cualquier aplicación, ésta intenta acceder a los almacenes de caché localmente en el dispositivo. Suponiendo que esté dañada, tendrás que borrar la caché para deshacerte de los archivos corruptos.
Evidentemente, borrar la caché del navegador sólo tiene sentido en ellos. No va a servirte en la app para Windows.
Repara o restablece WhatsApp Desktop
WhatsApp Desktop cerrará la sesión si hay alguna anomalía de configuración en la aplicación. Aunque generalmente los usuarios no la alteran de modo deliberado, ciertos cambios no deberían haberse hecho en la aplicación. Podríamos decir que la mejor manera de solucionarlo definitivamente es restableciendo la aplicación.
- Abre la Configuración de Windows pulsando Win + I
- Ve a Aplicaciones, Aplicaciones instaladas o Aplicaciones y características
- Busca WhatsApp y entra en las Opciones avanzadas en Windows 10 o Windows 11
- Haz click en el botón Reparar y espera a que el proceso se complete
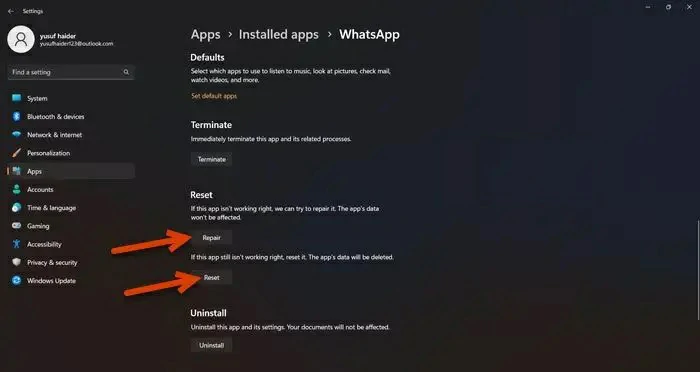
En caso de que el inconveniente persista, repite los pasos pero haciendo click esta vez en Restablecer.
Desinstala WhatsApp e instálalo desde la Microsoft Store
Si has llegado hasta este punto pero sigues sufriendo por un WhatsApp que no inicia sesión o la cierra, desinstálalo.
- Abre la Configuración de Windows pulsando Win + I
- Ve a Aplicaciones, Aplicaciones instaladas o Aplicaciones y características
- Busca WhatsApp y selecciona Desinstalar en Windows 10 o Windows 11
- Confirma la tarea, ve a Microsoft Store y descarga WhatsApp desde allí
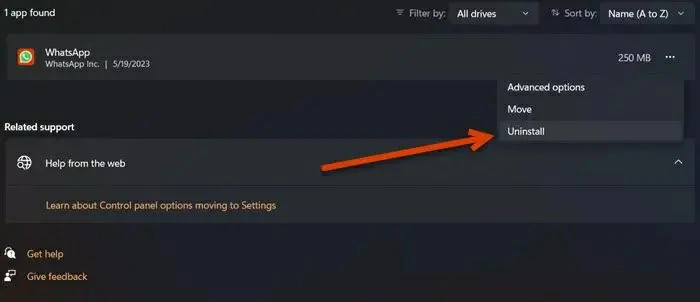
Espera a que WhatsApp vuelva a instalarse, con la seguridad de que será su última versión, y pruébalo.
¿Cómo mantenerte conectado en WhatsApp para escritorio?
Por último, si quieres mantenerte conectado en WhatsApp para escritorio, no lo dejes abandonado más de 14 días. Quienes están detrás de la aplicación sostienen que, finalizado el período de dos semanas, la app cierra sesión. Entonces tendrás que volver a sincronizar tu iPhone o Android con WhatsApp Desktop para utilizar en tu PC.
¿Has podido solucionar el problema de WhatsApp Web que no inicia sesión en S.O. Windows 10/11?

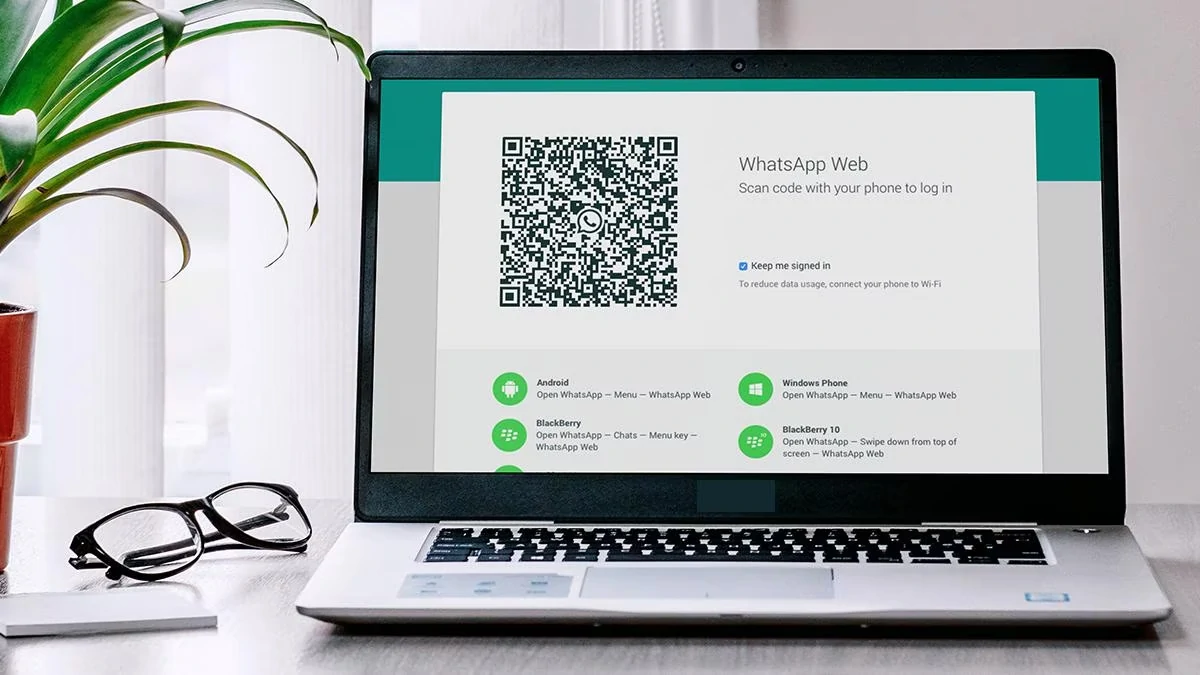
¿Tienes alguna pregunta o problema relacionado con el tema del artículo? Queremos ayudarte.
Deja un comentario con tu problema o pregunta. Leemos y respondemos todos los comentarios, aunque a veces podamos tardar un poco debido al volumen que recibimos. Además, si tu consulta inspira la escritura de un artículo, te notificaremos por email cuando lo publiquemos.
*Moderamos los comentarios para evitar spam.
¡Gracias por enriquecer nuestra comunidad con tu participación!