- Los usuarios de AVG están comentado que experimentan este inconveniente del error 0xc00000e5
- En Windows 11, no podemos descartar que otros pasen por el mismo obstáculo con su antivirus
- ¿Cuáles son los pasos a seguir para solucionar el problema de este fallo en pocos segundos?
Si bien tener el respaldo de un antivirus, sea Microsoft Defender o softwares de terceros, es algo que aconsejamos, puede haber ciertos supuestos en los que eso te juegue en contra. Por ejemplo, si te encuentras con el error 0xc00000e5 en Windows 11, éstos son los pasos a seguir. Soluciona el problema en pocos segundos
Son sobre todo los usuarios de AVG los que comentan que experimentan este inconveniente, pero no podríamos descartar que otros pasen por el mismo obstáculo, así que el siguiente tutorial debería colaborar con todos ellos.
Un primer análisis nos lleva a creer que es una actualización de los antivirus la que impide que las aplicaciones consigan abrirse como deberían hacerlo, resultando acompañadas por ese mensaje. Para que lo logren de nuevo, tienes que realizar algunos trucos simples pero efectivos. Con todos ellos, vas a poder deshacerte del 0xc00000e5.
Deshabilita la protección de Microsoft Defender o cualquier otro antivirus
Para decirle adiós al error 0xc00000e5 en Windows 11, lo primero es deshabilitar la protección de tu antivirus. Independientemente de cuál sea que tengas instalado, es mejor «darle un respiro» para ver si causa el problema.
Algunos antivirus pueden estar influyendo en el normal funcionamiento de los archivos ejecutables, pensando que son malignos o que ponen en riesgo Windows. Por lo tanto, debes desactivarlo por un instante y, si descubres que éste era el origen del problema, hacer una excepción con el proceso conflictivo para que no continúe estorbando.
Actualiza Windows
Si has optado por la alternativa de desactivar las actualizaciones automáticas de Windows 11, debes tener cuidado. Podría pasar que te estés perdiendo de alguna actualización importante y eso vuelva inestable todo el sistema.
- Presiona el icono del botón Inicio y ve a Configuración, Actualización de Windows
- Haz click en el botó Buscar actualizaciones en el panel derecho de la pantalla
- Verás las actualizaciones disponibles. Haz click en Descargar e instalar
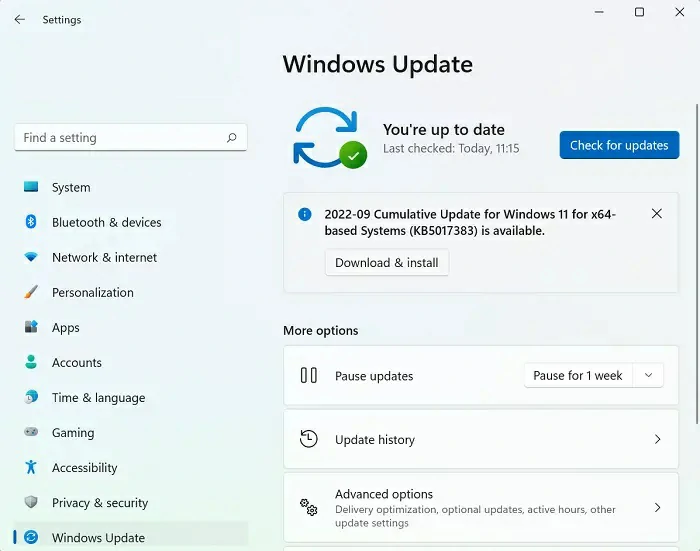
Una vez que se hayan descargado e instalado, reinicia tu sistema para revisar si el fallo ha desaparecido.
Ejecuta el Comprobador de archivos del sistema o escaneo SFC
Ejecutar el comando sfc /scannow podría ser de ayuda en estas situaciones. El comprobado de archivos del sistema es una herramienta especialmente desarrollada por Microsoft para darnos una mano en estas circunstancias.
Todo lo que debes hacer es abrir el Símbolo del sistema y, en él, escribir el siguiente comando: sfc /scannow. Inmediatamente entonces pulsa la tecla Intro y espera a que finalice el escaneo. Reinicia el sistema para que Windows se ocupe de sustituir los archivos dañados/corruptos. Los reemplazará en muy pocos segundos.
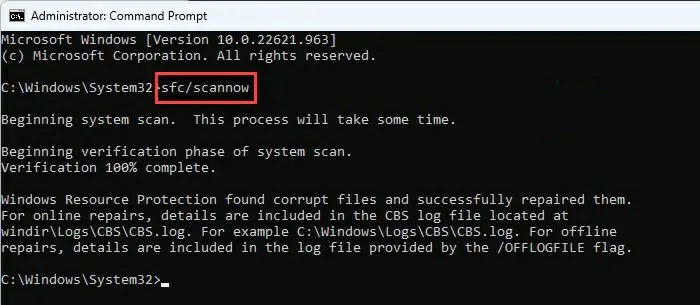
Prueba con un Inicio limpio
Si el mensaje del problema se muestra en pantalla inmediatamente inicias tu PC, debes hacer un Inicio limpio. Básicamente, este procedimiento lo que haces es cargar Windows con los elementos mínimos indispensables.
Una vez que tu PC haya encendido de ese modo, habilita los servicios que quieras uno a la vez hasta poder detectar cuál es el que está provocando los inconvenientes. Una vez identificado ese proceso conflicto, deshazte de él.
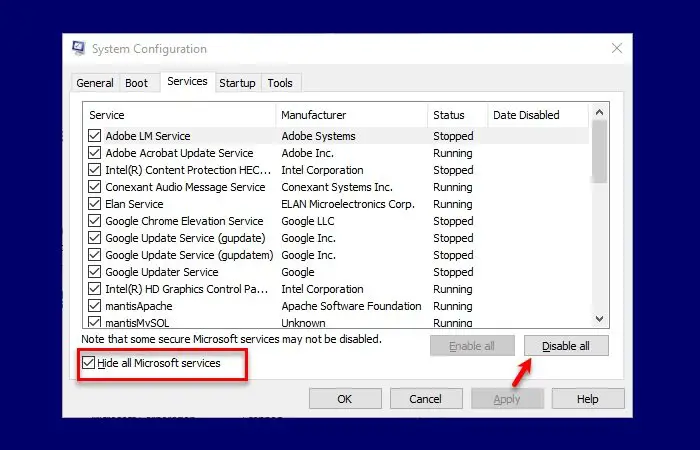
Usa un punto de restauración del sistema
En algún que otro caso, deberías utilizar un punto de restauración del sistema para volver a una instancia segura. Sólo tienes que recordar cuándo fue que comenzaron los fallos, y regresar a un punto anterior a ese momento.
Justamente por eso es que recomendamos crear puntos de restauración de forma regular en tu PC.
Otros errores similares
Otros errores similares con el mensaje «La aplicación no pudo iniciarse correctamente» son los siguientes:
- La aplicación no pudo iniciarse correctamente (0xc0000142)
- La aplicación no pudo iniciarse correctamente (0xc0000018)
- La aplicación no pudo iniciarse correctamente (0xc0000017)
- La aplicación no pudo inicializarse correctamente (0xc0000135)
- La aplicación no pudo inicializarse correctamente (0xc0000005)
- La aplicación no pudo iniciarse correctamente (0xc0000022)
- La aplicación no pudo iniciarse correctamente (0xc00007b)
Otras preguntas frecuentes
¿Qué es el código de error 0xc0000005 durante la instalación de Windows 11?
El código de error 0xc0000005 aparece como consecuencia de una instalación fallida de actualización de Windows. Surge cuando tu PC no puede configurar Windows después de un reinicio o debido a algunos problemas de RAM. También se relaciona con errores de los archivos de instalación de Windows. Primero, intenta con actualizar los controladores del equipo y reiniciar tu dispositivo. Si eso no funciona, un escaneo SFC puede ser la solución.
¿Qué es la infracción de acceso 0xc0000005?
El código de error 0xc0000005 de Infracción de acceso indica que el sistema no puede procesar correctamente aquellos archivos o la configuración necesarios para acceder a un programa. El error podría ocurrir debido a una memoria RAM defectuosa, controladores de disco obsoletos o corruptos o malware o actualizaciones de seguridad. Prácticamente en todos estos casos, lo conveniente es ejecutar un escaneo SFC.
¿Has podido solucionar el error 0xc00000e5 en Windows 11 con estos trucos que acabamos de enseñarte?


¿Tienes alguna pregunta o problema relacionado con el tema del artículo? Queremos ayudarte.
Deja un comentario con tu problema o pregunta. Leemos y respondemos todos los comentarios, aunque a veces podamos tardar un poco debido al volumen que recibimos. Además, si tu consulta inspira la escritura de un artículo, te notificaremos por email cuando lo publiquemos.
*Moderamos los comentarios para evitar spam.
¡Gracias por enriquecer nuestra comunidad con tu participación!