- Como cualquier otra característica, Spatial Sound mejora sustancialmente la experiencia de sonido
- Proporciona una experiencia 100% inmersiva y disponemos de tres maneras fáciles de habilitarlo
- ¿De qué se trata el último de los procedimientos posibles, a través del Mezclador de volumen?
En su momento, hicimos un repaso sobre los aspectos básicos del audio espacial en la última versión de Windows. Entonces había sólo un par de modos de habilitar esta función, y las cosas no eran tan fáciles como lo son ahora. Justamente por estas novedades, y ante las dudas que pudieran tener los lectores en este sentido, hoy te enseñamos todas las formas de activar el audio espacial en Windows 11 disponibles en pleno año 2023.
Lo primero que debes saber es que, como cualquier otra característica de audio, Spatial Sound mejora sustancialmente la experiencia de sonido en tu equipo. Y lo mejor es que es muy fácil de activar en Windows.
A diferencia del sonido básico de estos dispositivos, el audio especial proporciona una experiencia 100% inmersiva. Sumado a ello, disponemos de tres maneras de habilitar Spatial Sound en los sistemas operativos Windows. Mientras que los dos primeros procedimientos son los clásicos, desde la Configuración y el Panel de control, finalmente el último de ellos nos permite activar el sonido especial desde el Mezclador de volumen.
¿Cómo habilitar Spatial Sound en Windows 11 paso a paso?
La buena noticia es que los equipos con Windows vienen con el sonido espacial. No tienes que comprar nada más.
Desde la Configuración de Windows
El truco más antiguo para habilitar Spatial Sound en Windows 11 es desde la Configuración de Windows:
- Pulsa Win + I en tu teclado para iniciar el menú Configuración
- En la Configuración, selecciona Sistema y luego Sonido
- En Salida, presiona en la opción de los Altavoces
- Haz click en el menú desplegable de Sonido espacial
- Selecciona el formato de sonido espacial que quieras activar
La configuración dependerá de cómo vayas a escuchar el sonido. Por caso, indica Dolby Atmos para auriculares. Asimismo, puedes ajustar el volumen, el balance y otras configuraciones que hacen al funcionamiento del sistema.
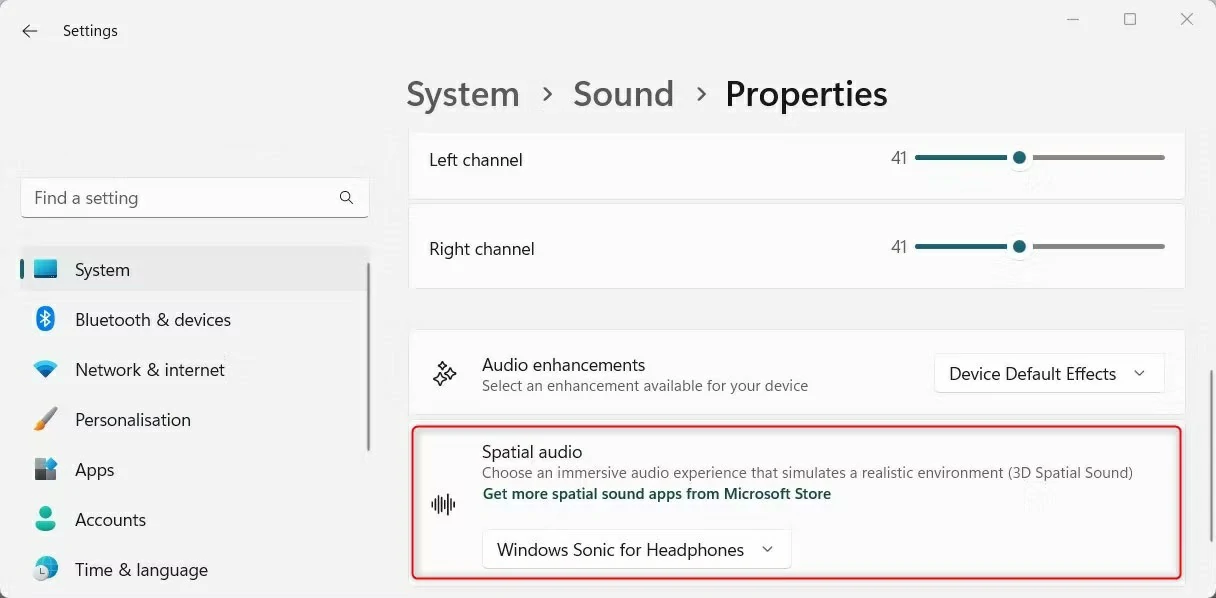
Desde el Panel de control
El Panel de control suele ser uno de nuestros mejores aliados, y puedes activar el Sonido espacial desde allí.
- Haz click con el botón derecho en Inicio y selecciona Ejecutar en la lista del menú
- Escribe Panel de control en el cuadro de diálogo y pulsa Enter
- Abierta la ventana del Panel de control, presiona en Iconos grandes en Ver por…
- Selecciona Sonido y, en la pestaña Reproducción, selecciona el altavoz de reproducción predeterminado
- Luego ve a Propiedades, en la esquina inferior derecha, y en Propiedades del altavoz, cambia a Sonido espacial
- Selecciona el formato de Sonido espacial que deseas, y luego finaliza con Aplicar y Aceptar
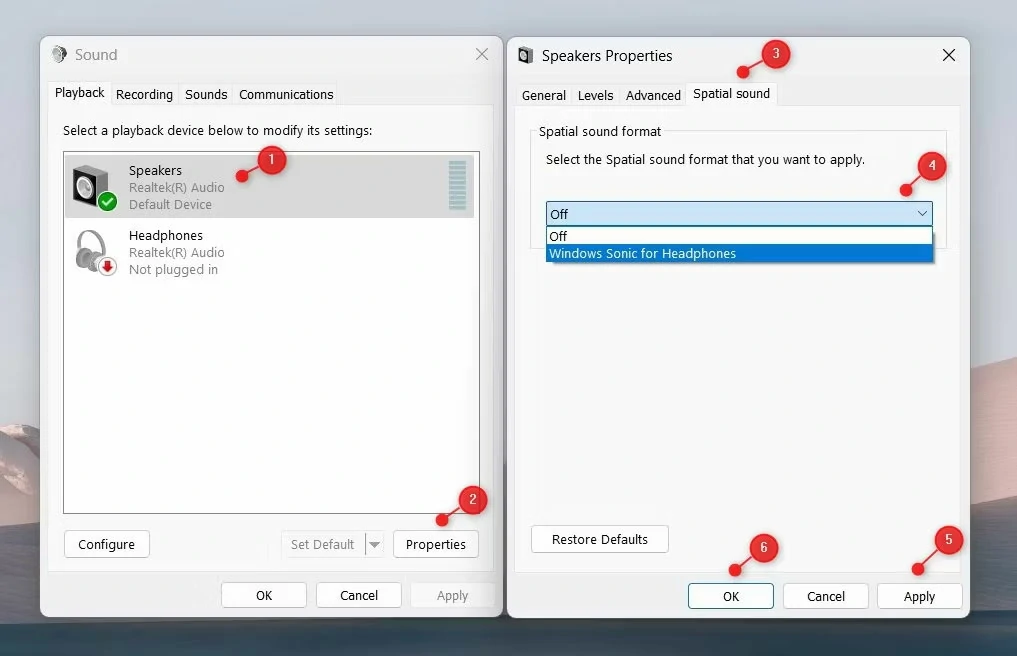
Desde el Mezclador de volumen
El último de los trucos va por el lado del Mezclador de volumen o Volume Mixer. Esto te ofrece un mayor control. Podrás gestionar las aplicaciones individualmente, lo que lo convierte en la técnica de los más exigentes.
- Pulsa Win + E en tu teclado para iniciar el Explorador de archivos
- Escribe sndvol.exe en la barra de direcciones y presiona Enter
- Abierta la ventana Mezclador de volumen, haz doble click en el icono de altavoz
- Estarás en la ventana Propiedades del altavoz, pero allí debes cambiar a la pestaña de Sonido espacial
- Selecciona el formato de Sonido espacial que deseas, y luego finaliza con Aplicar y Aceptar
De allí en más, los altavoces de reproducción predeterminados se servirán del sistema de Audio especial.
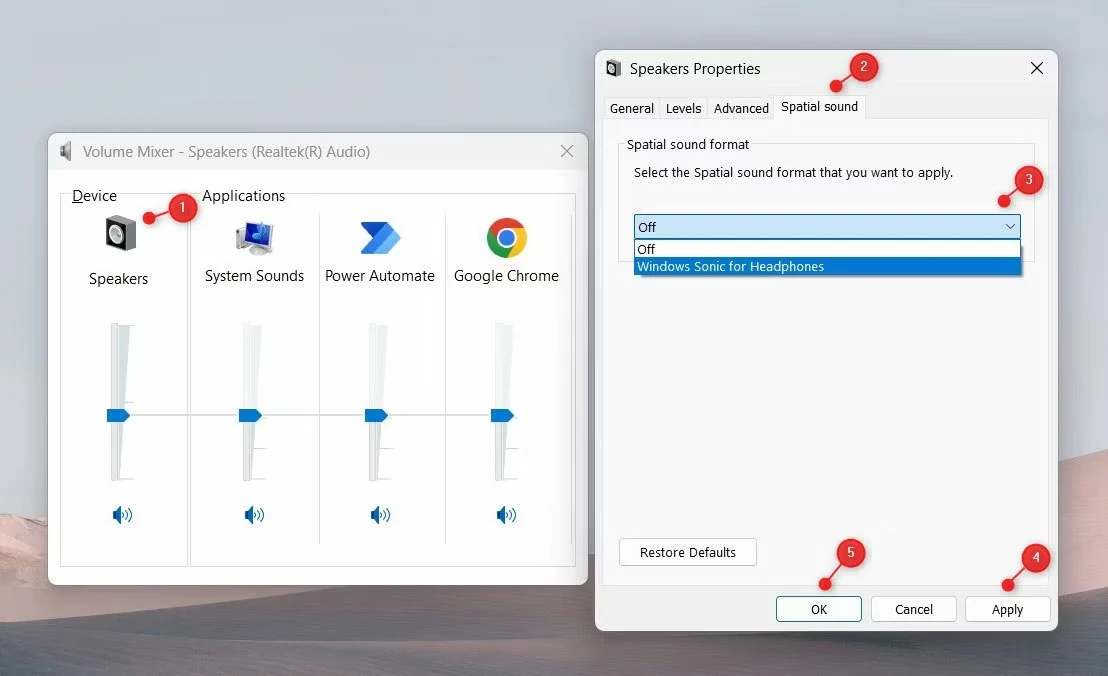
Conclusiones
Como habrás notado, ya no hay excusas válidas para no activar el audio o sonido espacial en Windows 11. Numerosos son los procedimientos por medio de los cuales puedes habilitar esta cualidad del sistema.
¿Cuál de estas formas de activar el audio espacial en Windows 11 es tu favorita? ¿Por qué la prefieres a las otras?


¿Tienes alguna pregunta o problema relacionado con el tema del artículo? Queremos ayudarte.
Deja un comentario con tu problema o pregunta. Leemos y respondemos todos los comentarios, aunque a veces podamos tardar un poco debido al volumen que recibimos. Además, si tu consulta inspira la escritura de un artículo, te notificaremos por email cuando lo publiquemos.
*Moderamos los comentarios para evitar spam.
¡Gracias por enriquecer nuestra comunidad con tu participación!