Windows Copilot es un nuevo asistente impulsado por IA que ofrece ayuda en la navegación de Windows 11. Proporciona asistencia en diversas tareas, como buscar archivos, configurar recordatorios y redactar correos electrónicos.
Este sistema permite a los usuarios aprovechar al máximo su experiencia en Windows 11. Así que te contamos los pasos para habilitar Windows Copilot en tu sistema. Pero antes de eso, echemos un vistazo a cómo funciona Windows Copilot.
Tabla de contenidos
Cómo funciona Windows Copilot
Windows Copilot se presenta como una aplicación independiente en Windows 11 y se puede acceder a ella desde la barra de tareas en todas las aplicaciones y programas. Para activarlo, simplemente haz clic en el botón Copilot ubicado junto a la barra de búsqueda en la barra de tareas. Este asistente utiliza consultas en lenguaje natural para brindar respuestas personalizadas a tus preguntas, al igual que ChatGPT y Bing Chat.
También puede llevar a cabo acciones en tu nombre, como cambiar una configuración, iniciar una lista de reproducción o abrir una aplicación. Además, tiene la capacidad de resumir, reescribir o explicar el contenido que ves en las aplicaciones. Y, por supuesto, también proporciona respuestas similares a las de ChatGPT en el contexto de una conversación.
Habilitar Copilot en Windows 11
Resaltar que, por el momento, no todos los usuarios de Windows Insider tienen acceso a la función Copilot, ya que Microsoft la está implementando gradualmente. Sin embargo, si no deseas esperar, puedes utilizar una herramienta de terceros para obtener esta función. Ten en cuenta que esta es una preview, por lo que es posible que algunas funciones aún no estén disponibles.
Para instalar la función Copilot, debes ejecutar la versión de Windows Insider de Windows 11. Actualmente, solo está disponible en el canal Dev (Windows 11 compilación 23493). Si no estás en el canal de desarrollo pero deseas probar esta función, sigue los siguientes pasos:
Inscribe tu PC en el canal Dev de Windows Insider
- Abre la aplicación Configuración de Windows 11: Actualización de Windows.
- Selecciona el programa Windows Insider e inicia sesión con tu cuenta de Microsoft.
- Haz clic en el botón «Comenzar».
- Vincula tu cuenta de Microsoft y elige el canal Dev.
- Presiona «Continuar» y sigue los pasos que aparecen en pantalla.
- Regresa a Windows Update y haz clic en el botón «Buscar actualizaciones».
Descargar e instalar la nueva versión de Windows 11
- Después de completar el proceso anterior, tu PC descargará e instalará una nueva versión de Windows 11. Asegúrate de que la compilación sea posterior a la versión 23493.
- Una vez obtenida la actualización, sigue los siguientes pasos descritos por los desarrolladores de XDA para ejecutar Copilot en Windows 11:
Ejecutar Copilot en Windows 11

- Descarga la última versión de ViveTool GUI desde GitHub.
- Ejecuta el instalador y sigue las instrucciones en pantalla para instalar la aplicación.
- Después de instalar la aplicación, ejecútala.
- En la sección «Seleccionar compilación» que aparece a la izquierda, elige la opción 23493.1000 y espera a que se cargue la lista (puede tardar minutos).

- Luego, haz clic en el botón «Cambiar una función manualmente».
- Busca el número 44774629, haz clic en «Realizar acción» y selecciona «Activar función». Asegúrate de hacer clic en «Cerrar» después de seleccionar «Activar función».
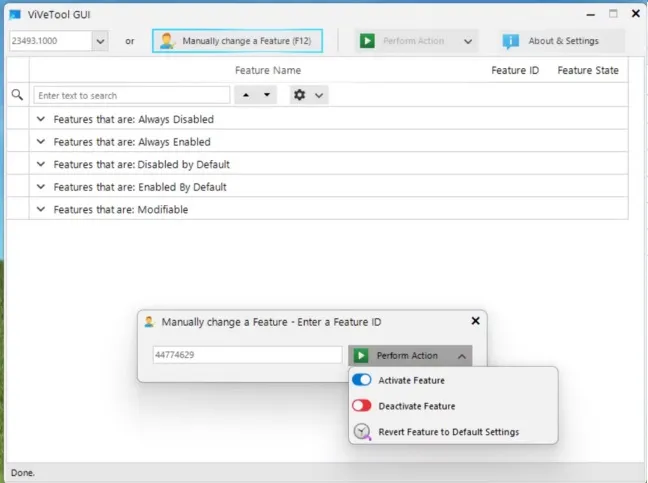
- Haz lo mismo para para las funciones con número 44850061, 44776738, 42105254 y 41655236.
- Actualiza el navegador Microsoft Edge haciendo clic en el botón de tres puntos, seleccionando «Ayuda y comentarios» y luego «Acerca de Microsoft Edge». El navegador descargará una actualización. Reinicia tu PC. Es posible que debas hacer esto varias veces, dos o tres veces.
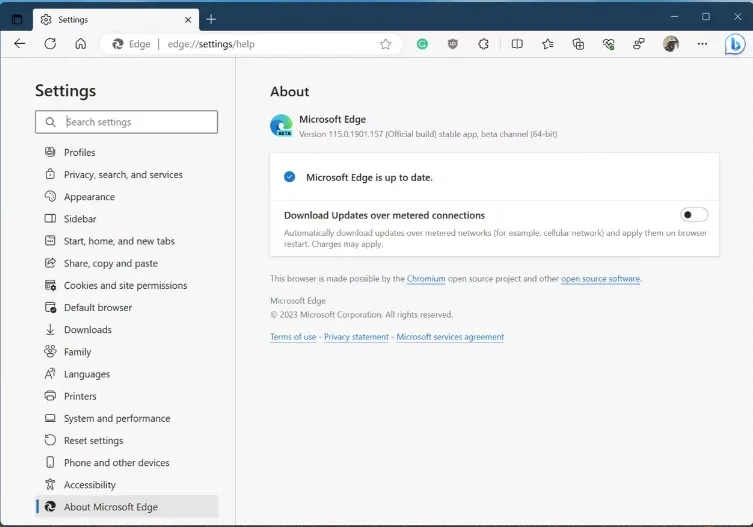
- Una vez reiniciado tu PC, podrás iniciar Windows Copilot presionando la tecla Windows + C.
Diferencias entre Copilot y otros asistentes de IA
A continuación, te presento las diferencias entre Windows Copilot y otros asistentes de IA, como Cortana o Siri:
- Integración en el sistema operativo: Copilot está integrado en Windows 11, a diferencia de Cortana y Siri, que son aplicaciones independientes que deben descargarse.
- Personalización y tareas adicionales: Está diseñado para brindar una experiencia más personalizada y puede realizar tareas como resumir documentos, sugerir música y ofrecer soporte técnico para tu PC. Además, puede responder preguntas en el contexto de una conversación.
- Uso de consultas en lenguaje natural: Al igual que ChatGPT y Bing Chat, Copilot utiliza consultas en lenguaje natural para proporcionar respuestas personalizadas a las preguntas de los usuarios.
- Acciones en nombre del usuario: Tiene la capacidad de llevar a cabo acciones en nombre del usuario, como cambiar configuraciones, iniciar listas de reproducción o abrir aplicaciones.
- Resumen y explicación de contenido: Copilot puede resumir, reescribir e incluso explicar el contenido que se muestra en las aplicaciones.
- Integración de complementos: Permite la integración de complementos propios y de terceros.

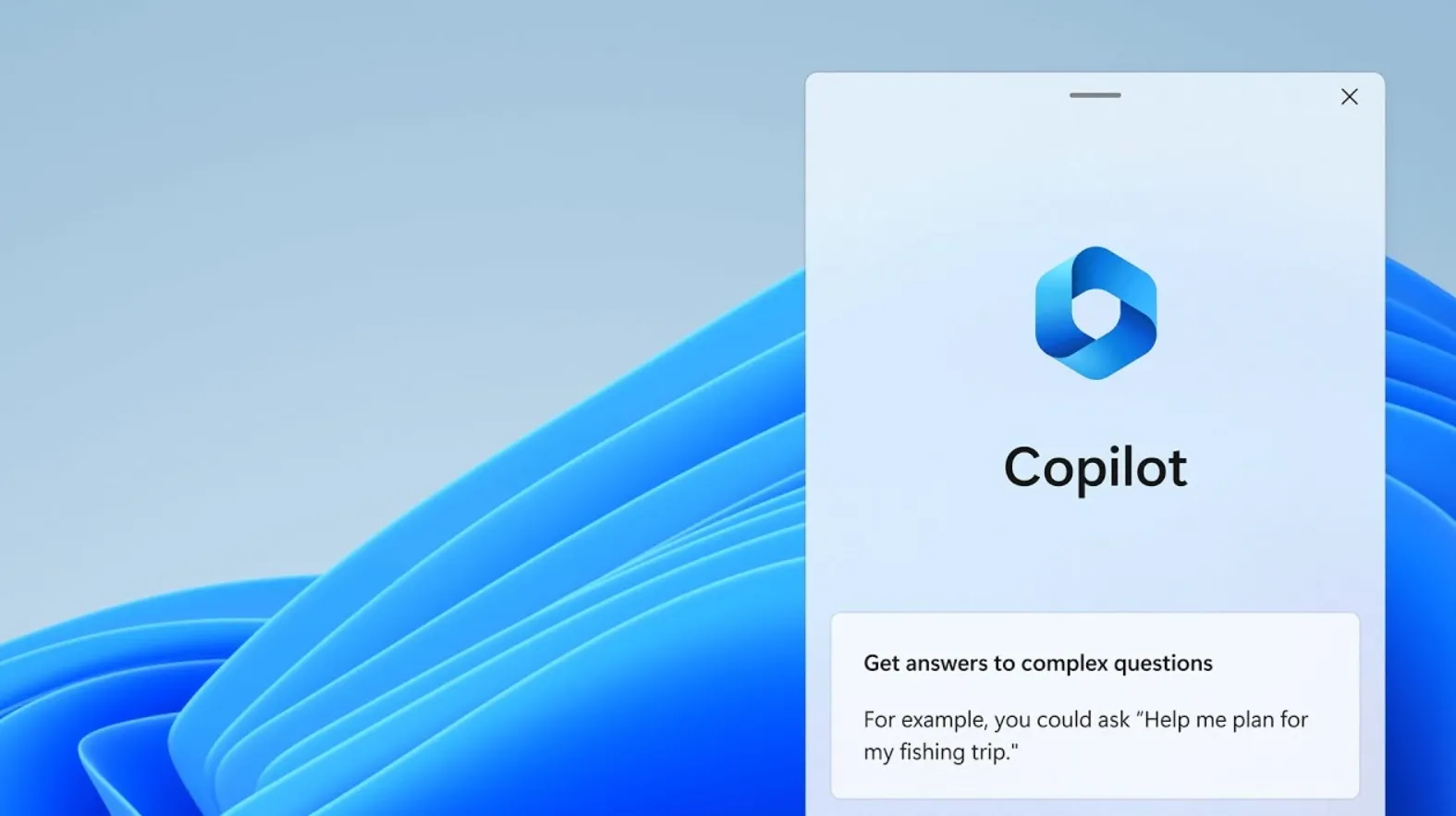
Buenos días,
Excelente las publicaciones presentadas de COPILOT y su funcionamiento es práctico, ameno y rápido.
Me ha servido de aplicación en la búsqueda de contactos (emails, teléfonos, etc.).
Los felicito y muchísimas gracias!!
Hola José Chacón, qué tal?
Nos alegra mucho saber que las publicaciones están siendo útiles tanto para ti como para otros usuarios que también nos lo comentan. Es lo que intentamos. La IA está de moda y pretendemos seguir esta tendencia analizando los programas con los que más convivimos. Copilot, por cuestiones lógicas, es uno de esos programas que tocará aprender a controlar.
Gracias por tu comentario. Esperamos nuevos aportes de tu autoría en el futuro José!