- El fallo o error de Windows acompañado del mensaje Event ID 800 es muy común en Windows 10/11
- En pocas palabras, significa que el DNS no ha podido resolver esa dirección del servidor principal
- ¿Cómo solucionar el problema y de qué forma deberías ejecutar el Visor de eventos desde CMD?
El de los sistema de nombres de dominio es un universo fascinante. Pero la mayoría sabemos más bien poco de él. Casi siempre, nuestros acercamientos son cuando algo anda mal. Sin ir más lejos, el fallo o error de Windows acompañado del mensaje Event ID 800 es muy común en los equipos con este sistema operativo 10/11. Proponemos, el día de hoy, descubrir los pasos a seguir para deshacerte de ese problema en sólo minutos.
Si no lo has experimentado pero quieres ser precavido, el Event ID 800 significa que el DNS no ha podido resolver esa dirección del servidor principal. Una de las explicaciones por las que esto pasa es que, durante procesos como el de resolución de DNS, el sistema no puede identificar la dirección IP correcta para la ocasión.
Entre los principales síntomas de ello, como usuarios experimentaremos una conexión lenta o bien inestable. Básicamente, por eso, en esta oportunidad queremos enseñarte cómo arreglar el Event ID 800 de Windows.
Más detalles sobre el Event ID 800 en Windows10/11
Como mencionábamos, el principal síntoma del Event ID 800 es que ralentizará Internet y provocará inconvenientes asociados a las redes. Se registra al haber problemas con la configuración de las zonas pero bien puede arreglarse.
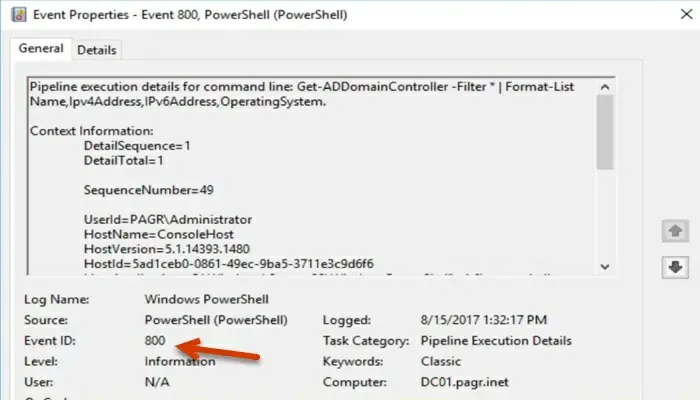
Posibles soluciones al evento ID 800 del DNS
Resuelve el problema de configuración de Zone SOA
En líneas generales, el Event ID 800 se da cuando una zona está configurada para recibir actualizaciones, pero el registro A para el servidor principal en el registro SOA de la zona está ausente en el servidor DNS actual.
Entonces, tienes que rectificar la configuración de la zona siguiendo los siguientes pasos:
- Ve al servidor DNS, haz click en Inicio y busca Administrador del servidor
- Una vez allí, ve a Roles, Servidor DNS, DNS
- Haz click derecho en el Servidor DNS e ingresa a Propiedades
- Luego ve a la pestaña de Inicio de autoridad o SOA
- Verifica si el servidor primario está correctamente listado. Si no es así, haz los cambios necesarios
- A continuación, haz click en la pestaña Servidores de nombres y verifica si la IP es correcta
- Si es incorrecta, haz click en Agregar e ingresa la correcta
- Desde el panel derecho de la ventana, verifica si hay un host para la zona. Puede ser A o AAA
- De no haber ningún host, haz click con el botón derecho en la Zona y selecciona Nuevo host
- Ingresa los datos requeridos y guarda los cambios realizados
Con un poco de suerte, el problema se habrá resuelto con este procedimiento.
Comprueba la configuración de DNS
A continuación, deberías verificar y asegurarte de que el problema no se debe a una mala configuración del DNS. Puedes hacerlo con facilidad y, si hiciera falta, resolverlo rápidamente. Sólo tienes que seguir estos pasos:
- Ve al servidor DNS, haz click en Inicio y busca Administrador del servidor
- Una vez allí, ve a Roles, Servidor DNS, DNS
- Haz click derecho en el Servidor DNS e ingresa a Propiedades
- Una vez que hayas llegado, expande la carpeta Zona y haz click con el botón derecho en una
- Abre sus Propiedades y asegúrate de que todos los valores que hayan sido ingresado allí sean correctos
En caso de que las entradas no sean correctos, deberías recurrir a tu administrador de TI para que las corrija. Suponiendo que tengas conocimientos suficientes, podrías solucionarlo tú. Pero debes ser muy precavido.
Verifica si el sistema cliente puede comunicarse con el host
Por último, deberías verificar si el sistema cliente puede comunicarse con el host desde el comando Ping. Únicamente tienes que abrir el Símbolo del sistema y escribir el comando:
ping <hostname> or <hostip>
En ese punto, asegúrate de sustituir «y» con el nombre de host real y la dirección IP del destino. Siempre que veas mensajes como «La solicitud de ping no pudo encontrar el nombre de host del host», es que el cliente no está pudiendo comunicarse con el host. Eso te servirá para analizar posibles soluciones a este inconveniente.
Otras preguntas frecuentes
¿Cómo ejecutar el Visor de eventos desde CMD?
Para abrir el Visor de eventos desde el Símbolo del sistema, pulsa en Win + R, escribe «cmd» y luego presiona Ctrl + Shift + Enter. Al aparecer el indicador de UAC, haz click en Sí para continuar. Abierto el Símbolo del sistema, escribe «eventvwr» y pulsa Enter. Esta seguidilla de comandos iniciará el Visor de eventos por ti desde CMD.
¿Cómo ha sido tu experiencia intentando resolver el Event ID 800? ¿Lo has logrado efectivamente?

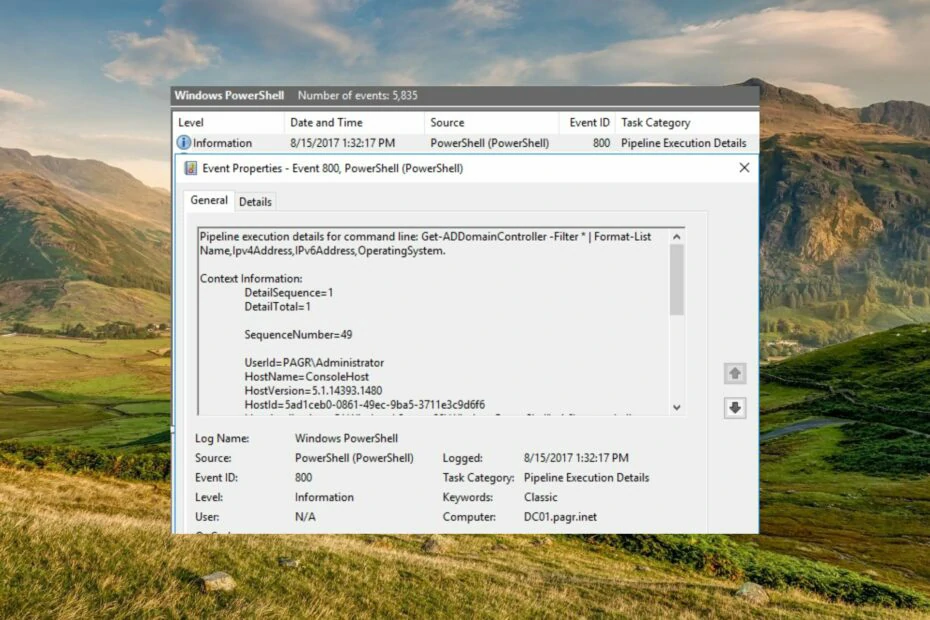
¿Tienes alguna pregunta o problema relacionado con el tema del artículo? Queremos ayudarte.
Deja un comentario con tu problema o pregunta. Leemos y respondemos todos los comentarios, aunque a veces podamos tardar un poco debido al volumen que recibimos. Además, si tu consulta inspira la escritura de un artículo, te notificaremos por email cuando lo publiquemos.
*Moderamos los comentarios para evitar spam.
¡Gracias por enriquecer nuestra comunidad con tu participación!