- Normalmente, las extensiones de archivo te permiten saber para qué sirve un archivo y qué hace
- Son las tres o cuatro letras que siguen al nombre de un archivo e indican qué tipo de elemento es
- ¿Cuáles son los pasos para ver -o dejar de ver- estas extensiones en tus archivos en Windows 11?
En general, ésta es una información que puede resultar útil como usuario. Pero, si no quieres que tu PC te muestre el formato de todos los objetos guardados en él, puedes ocultar las extensiones de archivo en Windows 11. Por eso mismo vamos a enseñarte cuáles son los pasos a seguir si quieres deshacerte de esos datos concretos.
Como decíamos, normalmente las extensiones de archivo te permiten saber para qué sirve un archivo y qué hace. También qué aplicaciones son capaces de abrirlos y, por consiguiente, cuáles están imposibilitadas de abrirlos.
A pesar de ello, Windows 11 nos da la oportunidad de bloquear las extensiones de los archivos o bien esconderlas. Puede que para ti tenga sentido hacerlo, así que en este artículo vamos a enseñarte cómo es el procedimiento.
Incluso, debes tener en cuenta que muchos equipos que vienen con Windows 11 de fábrica no muestran el dato. Entonces, el mismo tutorial que vamos a desarrollar a continuación te servirá para que deje de ocultar información.
¿Cómo ocultar las extensiones de archivo en Windows 11?
Casi siempre, las extensiones de archivo son las tres o cuatro letras que siguen al nombre de un archivo e indican qué tipo de elemento es. Algunas comunes son MP3 en archivos musicales, JPG en imágenes y TXT en textos. Existen numerosos formatos actuales, incluso muchas de ellas para el mismo tipo de contenidos o archivos.
Si necesitas ver -o dejar de ver- las extensiones de tus archivos en Windows 11, hay diversas formas de lograrlo. Puedes conseguirlo fácilmente y en unos pocos segundos, desde el Explorador de archivos o desde las Opciones.
Ocultar o mostrar extensiones desde el Explorador de archivos
El modo más directo para ocultar o mostrar extensiones es desde el Explorador de archivos.
- Abre el Explorador de archivos desde la barra de tareas y navega hasta la ubicación de los archivos
- Haz click en la pestaña Ver en la parte superior y selecciona Mostrar, Extensiones de nombre de archivo
- Una vez allí, selecciona Mostrar u ocultar extensiones de archivo
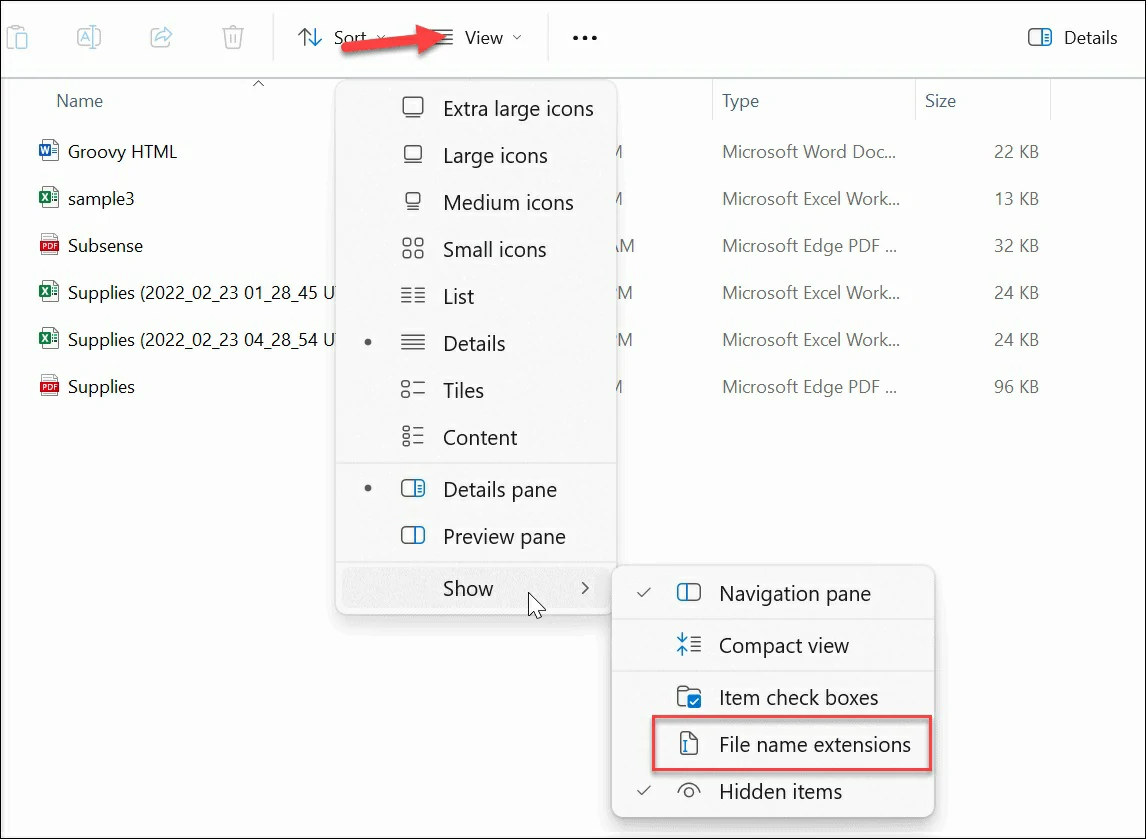
Ocultar o mostrar extensiones desde las Opciones de carpetas
Si quieres que esta configuración quede establecida de allí en adelante, hay un modo de hacerlo:
- Pulsa las teclas Win + E para iniciar el Explorador de archivos
- Presiona el botón Ver más en la parte superior y haz click en Opciones
- Desplázate hasta la sección Configuración avanzada y marque o desmarca la opción Ocultar extensiones…
- Haz click en Aplicar y Aceptar para que los cambios queden guardados de allí en adelante
Si bien puedes activar o desactivar esta configuración, es una configuración profunda de Windows que afectará a todas tus carpetas. Es algo que puedes modificar en el futuro si quieres, pero si no te interesa estar haciendo tantos cambios, probablemente lo más recomendable es que te quedes con el primer tutorial que acabamos de enseñar.
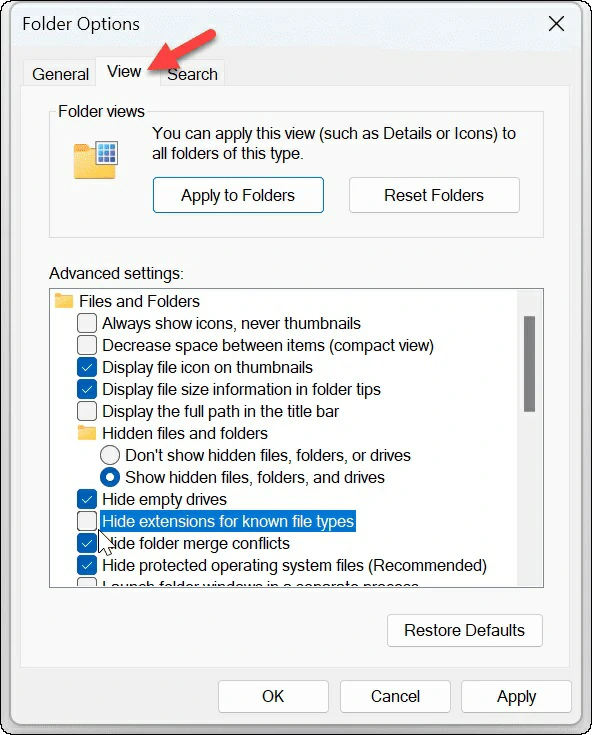
Conclusiones
La capacidad de mostrar u ocultar extensiones de archivo en Windows 11 es útil para administrar tus datos. Por ejemplo, mostrar las extensiones de archivo -o dejar de mostrarlas- te permite gestionar mejor tus archivos.
Sin embargo, es justo decir que existen otras formas de tratar tus archivos y carpetas en Windows 11. Por caso, siempre puedes ahorrar espacio en disco al comprar archivos o carpetas. O bien ocultar archivos confidenciales.
Por otro lado, si quieres un sistema más eficiente para la búsqueda de archivos, puedes agregar etiquetas a éstos. Todos éstos son pequeños trucos que te permitirán relacionarte de un modo mucho más fluido con Windows 11.
¿Has podido ocultar o «desocultar» las extensiones en Windows 11? ¿Con cuál de estos trucos lo has hecho?

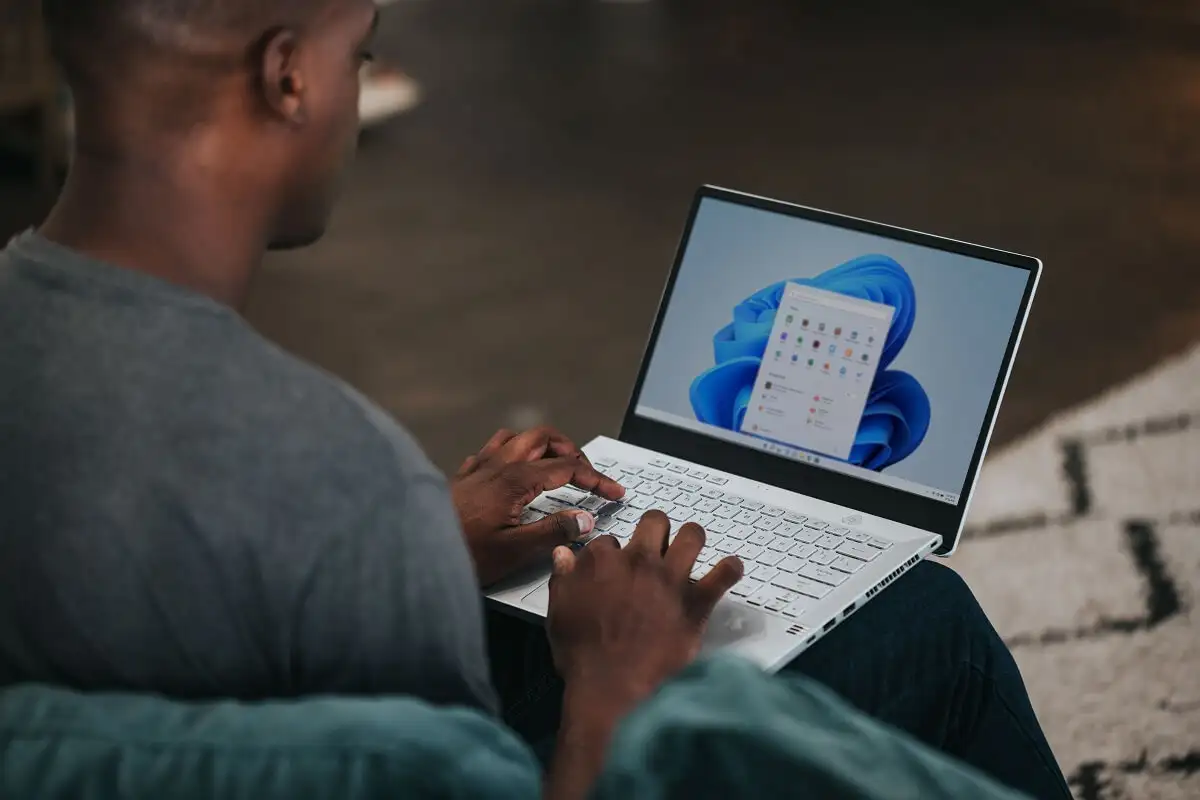
¿Tienes alguna pregunta o problema relacionado con el tema del artículo? Queremos ayudarte.
Deja un comentario con tu problema o pregunta. Leemos y respondemos todos los comentarios, aunque a veces podamos tardar un poco debido al volumen que recibimos. Además, si tu consulta inspira la escritura de un artículo, te notificaremos por email cuando lo publiquemos.
*Moderamos los comentarios para evitar spam.
¡Gracias por enriquecer nuestra comunidad con tu participación!