- Las RSAT o Remote Server Administration Tools son un conjunto vital de herramientas
- Sirven para la administración remota de computadoras y servidores con sistemas Windows
- ¿Cuáles son los pasos para descargarlas ya sea desde la Configuración como desde PowerShell?
Las RSAT o Remote Server Administration Tools son un conjunto vital de herramientas que permiten realizar tareas relacionadas con la administración remota de otras computadoras y servidores con sistemas operativos Windows. Suponiendo que necesites las Herramientas de Administración Remota del Servidor en tu ordenador hogareño o profesional, te invitamos a aprender a instalar RSAT en Windows 11 paso a paso.
El principal problema con el que nos encontramos en estos casos es que no hay un botón de instalación directa. Contrariamente a muchos elementos de Windows, nos las tenemos que ingeniar para instalarlas nosotros. Eventualmente, puedes hacerlo desde Funciones opcionales en Configuración. Pero no es suficiente. Considerando que quieras ir un poco más allá, deberás saber cómo acceder a las Funciones adicionales.
Por eso, en esta guía vamos a enseñarte cómo instalar RSAT en Windows 11 ya sea desde la propia Configuración, como a través de la terminal de Windows PowerShell. Son procedimientos básicos si quieres dejar de ser únicamente un novato y desarrollar algunos conocimientos más avanzados respecto a Windows.
¿Cómo instalar RSAT en Windows 11 desde la Configuración?
La mejor manera de instalar RSAT en Windows 11 es hacerlo desde la Configuración de Windows.
- Pulsa Win + I o haz click con el botón derecho en el menú Inicio y entra a Configuración
- En Configuración, selecciona Aplicaciones y presiona en Funciones opcionales a la derecha
- Desplázate abajo, a la sección Funciones instaladas, y presiona para Agregar una función opcional
- Escribe RSAT en el campo de búsqueda de la parte superior de la ventana y selecciona funciones a añadir
- El proceso llevará algunos minutos, aunque una barra de progreso te irá indicando cómo va
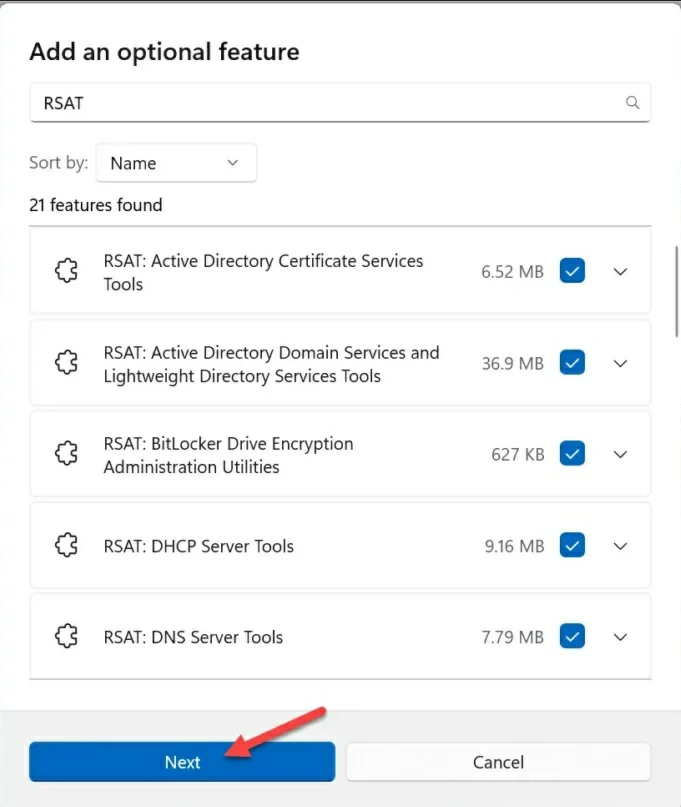
En un rato, debes tener buena parte de los componentes de RSAT listos para aprovecharlos en tu entorno Windows.
¿Cómo instalar RSAT en Windows 11 con la terminal de PowerShell?
Si sabes que necesitas instalar todos los componentes de RSAT, puede hacerlo fácilmente ejecutando un comando desde Windows Terminal. Esto desbloqueará la funcionalidad para controlar servidores, una de las más complejas.
- Abre una nueva ventana de Windows Terminal o PowerShell como Administrador
- Cuando se inicie la Terminal, ingresa el siguiente comando y haz click en Enter: Get-WindowsCapability -Name RSAT* -Online | Add-WindowsCapability -Online
- El proceso llevará algunos minutos, aunque una barra de progreso te irá indicando cómo va
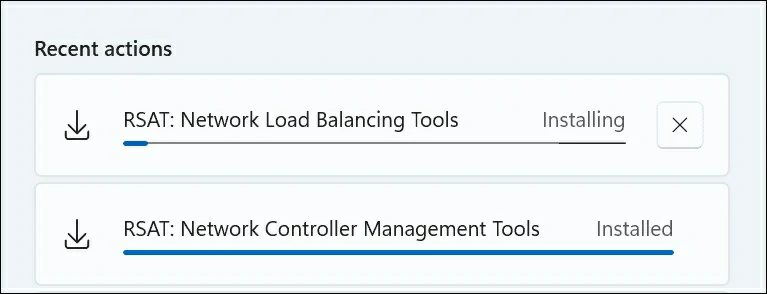
En un rato, deberías tener todos los componentes de RSAT listos para aprovecharlos en tu entorno Windows.
¿Cómo desinstalar RSAT en Windows 11?
Si ya no necesitas estas herramientas, puedes desinstalarlas por medio del menú de funciones opcionales.
- Pulsa Win + I o haz click con el botón derecho en el menú Inicio y entra a Configuración
- En Configuración, selecciona Aplicaciones y presiona en Funciones opcionales a la derecha
- Desplázate abajo, a la sección Funciones instaladas, y escribe RSAT en el campo de búsqueda
- Haz click en el icono desplegable junto al componente que deseas eliminar y confirma Desinstalar…
¿Y cómo verificar tu instalación actual de RSAT?
Para verificar cuál es el estado actual de tu instalación de RSAT, tienes que seguir los siguientes pasos:
- Pulsa la tecla de Windows, escribe PowerShell y presiona la opción Ejecutar como administrador
- Verifica las funciones de energía admitidas de tu equipo en Windows 11
- Ingresa el siguiente comando y haz click en Enter: Get-WindowsCapability -Name RSAT* -Online | Select-Object -Property DisplayName, State
- Automáticamente, verás una lista de todas las características de RSAT y su condición actual
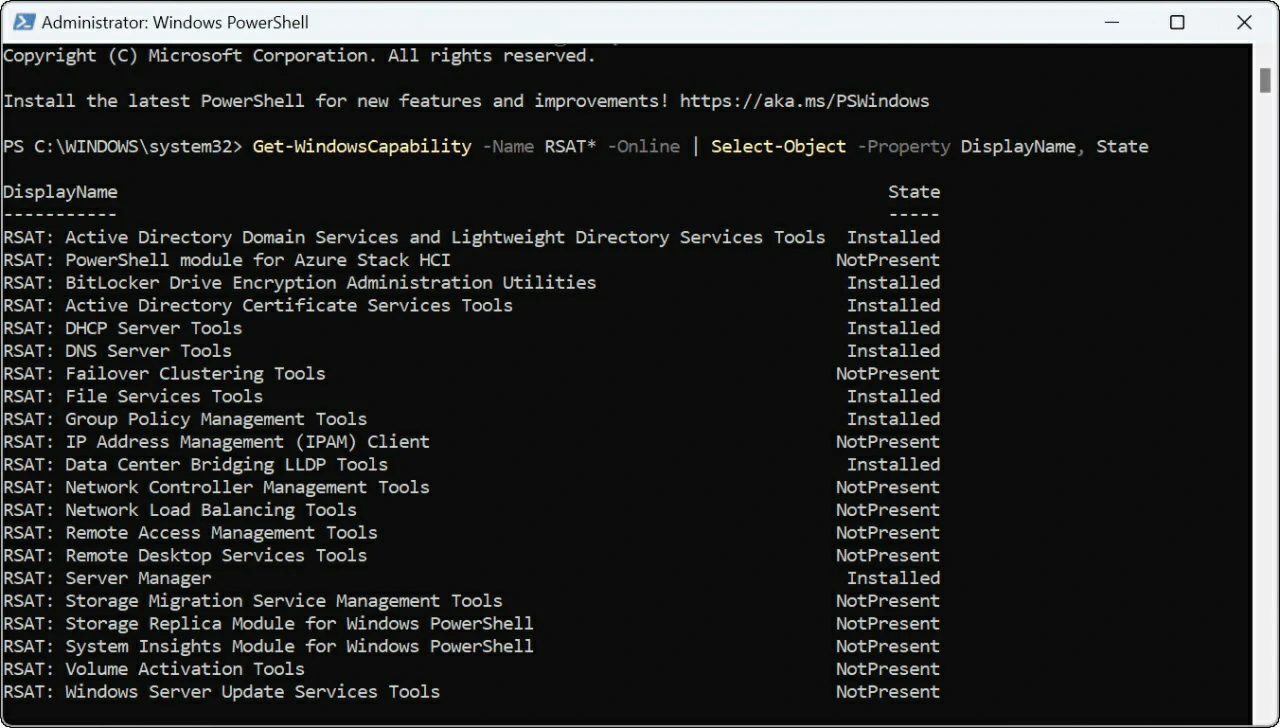
Por otro lado, puedes revisar el Historial de funciones opcionales en Configuración para ver los cambios hechos.
Conclusiones
Siempre que estés dedicándote a la administración de servidores o equipos remotos, querrás contigo numerosas herramientas indispensables que se encuentran disponibles en las diversas versiones de Windows. Independientemente de cuál corra tu dispositivo, las herramientas RSAT ayudarán.
Luego, como administrador de un espacio hay otras características de Windows 11 que pueden llegar a interesarte. Por ejemplo, puedes hacer que las aplicaciones se ejecuten siempre como Administrador en esta versión del S.O. También, que los comandos ejecutados desde el cuadro de diálogo Ejecutar se ejecuten como administrador.
¿Has podido instalar RSAT en Windows 11 con estos dos trucos que acabamos de enseñarte?


¿Tienes alguna pregunta o problema relacionado con el tema del artículo? Queremos ayudarte.
Deja un comentario con tu problema o pregunta. Leemos y respondemos todos los comentarios, aunque a veces podamos tardar un poco debido al volumen que recibimos. Además, si tu consulta inspira la escritura de un artículo, te notificaremos por email cuando lo publiquemos.
*Moderamos los comentarios para evitar spam.
¡Gracias por enriquecer nuestra comunidad con tu participación!