- Se puede invocar el teclado virtual en Steam Deck con solamente pulsar el botón X mientras mantienes presionado el botón Steam, ya sea en el Modo juego o en el modo de escritorio
- ¿Cuáles son los pasos a seguir para personalizar este teclado virtual en Steam Deck?
No son tantas las personas que saben que se puede invocar el teclado virtual en Steam Deck con solamente pulsar el botón X mientras mantienen presionado el botón Steam. Como puedes ver, usar el teclado virtual en Steam Deck es mucho fácil de lo que podrías imaginarte. Hoy aprenderás cómo personalizarlo según tus gustos.
Y esto es importante porque Steam Deck no ofrece un teclado de hardware, lo que nos obliga a recurrir al virtual para escribir cualquier cosa que nos interese en pantalla. Es útil pero también configurable y ese no es un detalle menor.
¿Cómo acceder al teclado virtual de Steam Deck?
Acceder al teclado virtual de Steam Deck en tu pantalla es muy simple, ya que nada más deberás hacer click en estos botones como antes explicábamos. Otra ventaja es que puedes abrirlo tanto en el Modo Juego como en el escritorio. Una vez que el teclado esté en pantalla, puedes escribir en él con los trackpads, en la pantalla o en el controlador.
En Modo Juego
En el Modo Juego, puedes invocar el teclado en pantalla de Steam Deck haciendo click en esos dos botones a la vez. Ten en cuenta que no puedes invocar el teclado en cualquier parte del juego sino en momentos muy específicos.
Por ejemplo, no puedes acceder al teclado si estás en la pantalla de inicio o dentro del menú Configuración. Pero sí puedes invocar el teclado en el juego cuando quieras mientras te encuentres en medio de las partidas.
Si seleccionas un cuadro de texto, la pestaña Buscar y en otras situaciones concretas, invocarás este teclado virtual.
En modo de escritorio
Por otro lado, puedes invocar el teclado Steam Deck en el modo de escritorio, con el botón X en esta circunstancias. Pulsa el botón X para invocar el teclado en pantalla, ya que eso funciona prácticamente en cualquier lugar en este modo. Siempre que tengas Steam ejecutándose, claro, porque es necesario para las asignaciones de botones.
Algunas de las teclas de acceso rápido incluyen presionar el botón Steam junto a otros botones del teclado. Puedes ver el resto de las teclas de acceso rápido en la captura de pantalla que te dejamos a continuación.
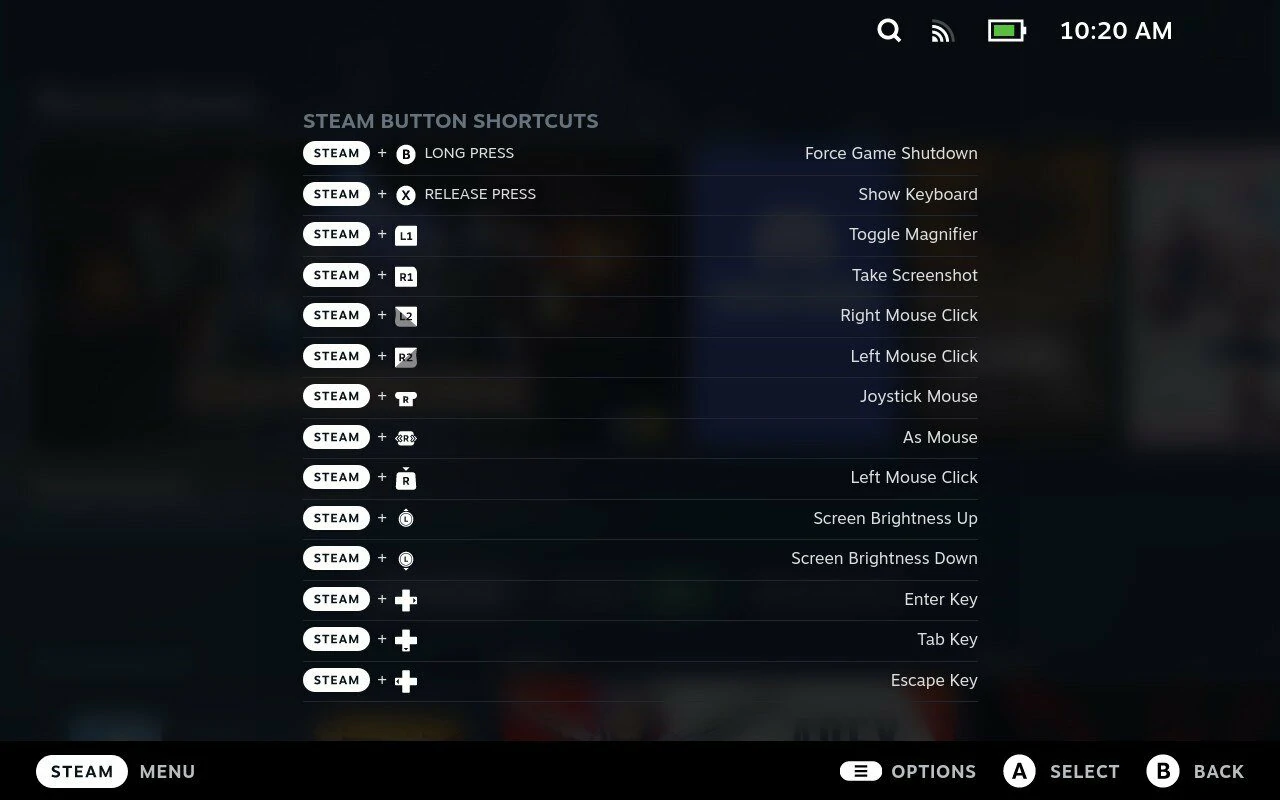
¿Y cómo personalizar el teclado virtual?
A fin de personalizar un poco tu teclado virtual de Steam Deck, haz click en el botón Steam y entra a la Configuración. Dentro de este menú, desplázate hacia abajo, hasta entrar en Teclado, donde verás variadas posibilidades para personalizarlo. Allí puedes cambiar el tema del teclado, ajustar la tecnología háptica y varias cosas más.
¿Dónde obtener nuevos temas de teclado virtual?
Asimismo, si los temas de teclado que tienes disponibles no acaban de convencerte, puedes obtener otros nuevos. Solamente debes visitar la Tienda de puntos en el mercado de Steam desde Tienda y luego Tienda de puntos.
Una vez en la Tienda de puntos de Steam, tienes que seleccionar la pestaña Teclados para ver qué hay.
Sin embargo, también puedes buscar nuevos temas de teclado para Steam Deck de una forma mucho más directa. Ve a la Configuración del teclado desde Steam, Configuración, Teclado, y haz click en el botón Visitar la tienda…, ubicado en el menú de Configuración del teclado. Obtendrás nuevos temas al entrar a la Tienda de temas.
La descarga de los temas cuesta 5000 puntos, así que hazte la idea de pagar eso por ellos.
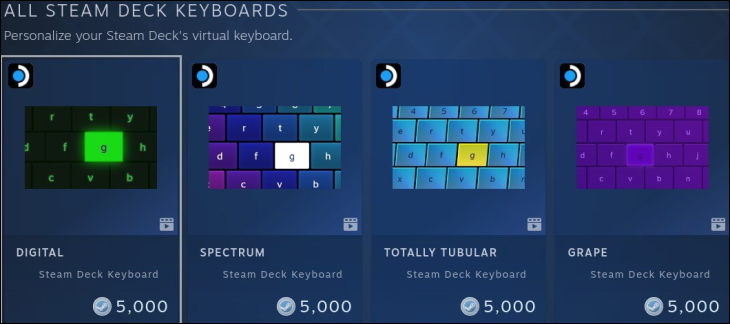
¿Has podido usar el teclado virtual en Steam Deck y personalizarlo con estos trucos que te enseñamos?

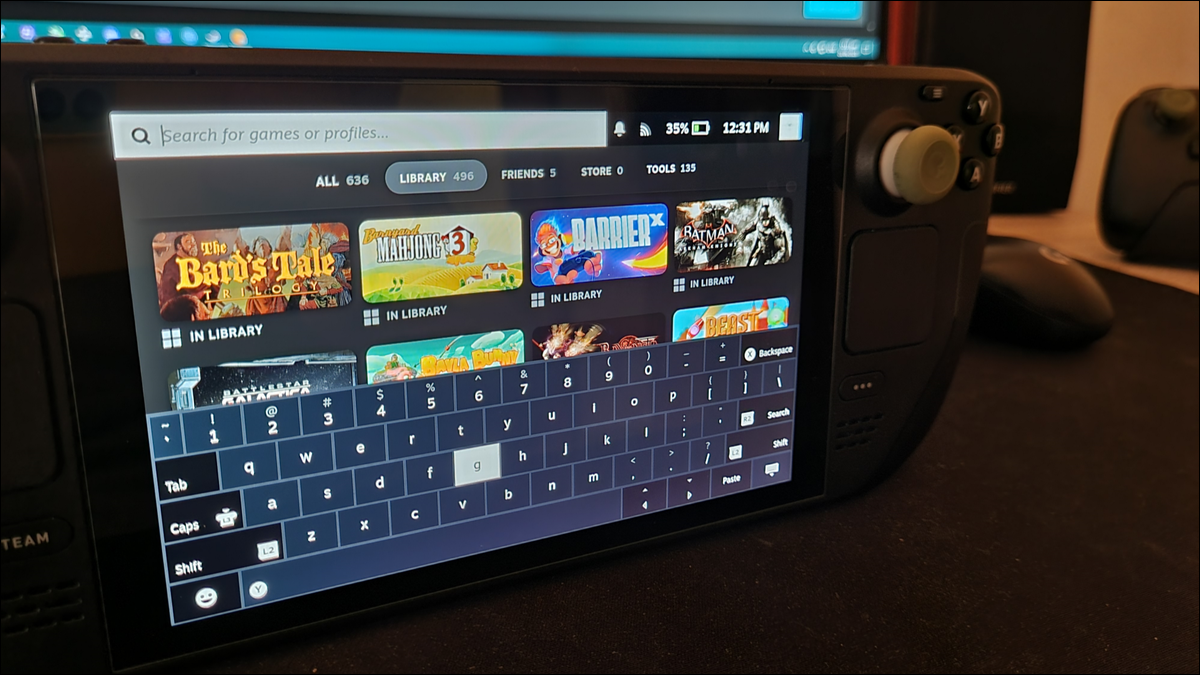
¿Tienes alguna pregunta o problema relacionado con el tema del artículo? Queremos ayudarte.
Deja un comentario con tu problema o pregunta. Leemos y respondemos todos los comentarios, aunque a veces podamos tardar un poco debido al volumen que recibimos. Además, si tu consulta inspira la escritura de un artículo, te notificaremos por email cuando lo publiquemos.
*Moderamos los comentarios para evitar spam.
¡Gracias por enriquecer nuestra comunidad con tu participación!