- Aunque muchos usuarios lo desconocen, es posible usar tu iPad como segunda pantalla de tu Mac
- El secreto está en una función nativa, casi secreta, llamada Sidecar, que facilita su sincronización
- ¿Cuáles son los modelos que soportan esta característica y cómo activarla en tu iPad y tu Mac?
Cada vez son más los usuarios que tienen la necesidad de utilizar dos pantallas en simultáneo, lo que les permite ser mucho más productivos tanto a la hora de estudiar como de trabajar. Y aunque muchos usuarios lo desconocen, es posible el uso de tu iPad como segunda pantalla de tu Mac. Pero, ¿sabes cómo aprovechar este truco?
Ésta es una de las preguntas que deberías estar haciéndote ahora mismo si cuentas con estos dos equipos Apple. Probablemente es una de las mejores formas en las que puedes sacar partido de la excelente sincronización que siempre han mostrado los dispositivos de la californiana. Y el secreto está en una función nativa, casi secreta, llamada Sidecar. El objetivo de este artículo es que aprendas a activarla y así disfrutar de otras pantalla.
¿Qué debes recordar antes de activar Sidecar?
Algo obvio pero que vale la pena recordar es que tanto el iPad como el Mac deben estar conectados a un mismo Apple ID y a una misma red WiFi. A su vez, tienen que tener habilitada la función de Bluetooth y conectarlos manteniéndolos a una distancia menor a diez metros. Y sus transferencias deberán estar habilitadas.
Lista de modelos compatibles con el sistema Apple Sidecar
Por otro lado, hay ciertos requisitos o condiciones que deben cumplirse si quieres poder optar por esta alternativa. Tienes que tener alguno de los siguientes modelos de Mac y de iPad o, de lo contrario, no podrás activarlo.
Mac compatibles con Apple Sidecar
- MacBook Pro 2016 o posterior
- MacBook Air 2018 o posterior
- iMac 2017 o posterior, o iMac (Retina 5K, 27 pulgadas, finales de 2015)
- iMac Pro
- Mac Mini 2018 o posterior
- Mac Pro en 2019 o posterior
- Mac Studio 2022 o posterior
iPad compatibles con Apple Sidecar
- iPad Pro (todos los modelos)
- iPad (6.ª generación) o posterior
- iPad mini (quinta generación) o posterior
- iPad Air (3.ª generación) o posterior
Como puedes ver, respecto al lanzamiento de esta función son muchos más los modelos compatibles.
¿Cómo usar el iPad como segunda pantalla con Sidecar?
Si efectivamente tus modelos coinciden con los aceptados por Apple Sidecar, querrás averiguar cómo activarlo.
- Abre la configuración de Pantalla de tu Mac desde Preferencias del sistema
- Haz click en el menú desplegable junto a «´+» en el panel derecho
- Selecciona tu iPad de la lista de pantallas disponibles
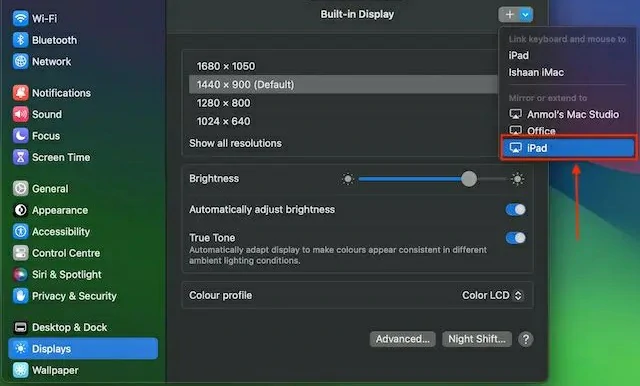
Por increíble que parezca, la sincronización ya está activada. Tu iPad ya es la pantalla secundaria de tu Mac.
A partir de allí, cuando haces algo con el iPad como segunda pantalla del Mac puedes enviar contenidos del segundo directamente al primero. Eso hará que tu flujo de trabajo sea mucho más dinámico y no perderás demasiado tiempo realizando tareas que antes te demoraban. Veamos entonces varios de los procesos básicos tras la sincronización.
Cómo mover una ventana de Mac a la pantalla del iPad
Igual que una pantalla extendida convencional, puedes mover las ventanas de MacOS a iPadOS raudamente interactuando así con ambas. Todo lo que tienes que hacer es desplazarte con los periféricos, trackpad o teclado.
- Abre una ventana en tu Mac y coloca el puntero en el botón de Pantalla completa
- Selecciona la opción Mover a iPad en el menú izquierdo y guarda los cambios
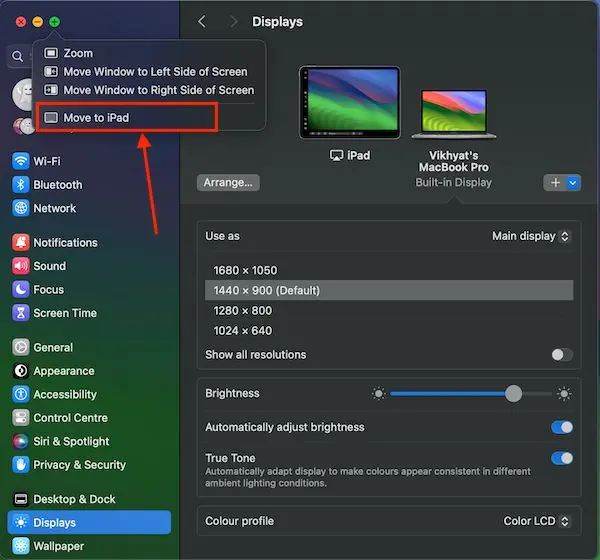
Tampoco descartes el mantener pulsado en la parte superior de una ventana y arrastrarla de una pantalla a la otra. Aparecerá una barra lateral a la izquierda de la pantalla. Presionando sus botones, podrás completar diversas tareas.
Cómo organizar el orden de visualización de las pantallas
Una vez habilitado Sidecar, puedes organizar el orden de visualización de las pantallas en pocos segundos.
- Abre la configuración de Pantalla de tu Mac desde Preferencias del sistema
- Haz click en el botón Organizar, y selecciona la pantalla del iPad donde gustes
Cómo acceder a las aplicaciones del iPad mientras es la segunda pantalla
La función Sidecar no impide el acceso a las aplicaciones del iPad mientras es la segunda pantalla del Mac. Solamente habrá un problema y es que la sesión actual de Sidecar se suspenderá cuando uses tu iPad por fuera. Cuando desees volver a la sesión de Sidecar suspendida tendrás que volver a abrirla manualmente. Nada difícil.
- Desliza hacia arriba desde la parte inferior de la pantalla de tu iPad para suspender la sesión de Sidecar
- Ejecuta cualquier aplicación del iPad que necesites o te interese como lo haces en otro momento
- Cierra la app y haz click en el icono de Sidecar en el Dock para volver a abrir esta función
¿Has podido usar tu iPad como segunda pantalla de tu Mac con este paso a paso que acabamos de enseñarte?


¿Tienes alguna pregunta o problema relacionado con el tema del artículo? Queremos ayudarte.
Deja un comentario con tu problema o pregunta. Leemos y respondemos todos los comentarios, aunque a veces podamos tardar un poco debido al volumen que recibimos. Además, si tu consulta inspira la escritura de un artículo, te notificaremos por email cuando lo publiquemos.
*Moderamos los comentarios para evitar spam.
¡Gracias por enriquecer nuestra comunidad con tu participación!