- El Explorador de archivos es uno de los elementos más históricos del sistema operativo Windows
- A veces, cometemos el error de eliminar un acceso porque creemos que no nos va a hacer falta
- Puedes obligar a tu PC a recuperar el menú y sólo debes regresar a la configuración original
- ¿Cuáles son los pasos a seguir para que el Explorador de archivos luzca como al inicio?
El Explorador de archivos es uno de los elementos más útiles e históricos del sistema operativo para PC de Microsoft. Siempre ha estado allí, pero nunca había sido tan configurable como ahora. Por eso, si quieres personalizar este menú en Windows 10/11, te enseñamos cuáles son los pasos para recuperar un acceso rápido «perdido».
A veces, cometemos el error de eliminar un acceso directo porque creemos que en el futuro no nos va a hacer falta. Luego lo necesitamos y es entonces cuando nos arrepentimos del fallo que acabamos de cometer. Pero, tranquilo, todo esto tiene solución y es mucho más fácil de lo que piensas. Sólo deberías saber unos pocos procedimientos.
Es que puedes obligar a Windows a recuperar el menú tal y como estaba, mostrando todos los objetos iniciales. Solamente tienes que regresar a la configuración original, algo que no es demasiado complicado de hacer.
Reconfigura tu Explorador de archivos paso a paso
Siempre que no puedas ver tu menú de acceso rápido favorito y prefieras recuperarlo antes que hacer otra cosa, tienes que ejecutar el Administrador de archivos desde Inicio para empezar el proceso de recuperación del menú.
- Abre una ventana del Explorador de archivos haciendo click en Win + E
- En la parte superior de la ventana, haz click en los tres puntos y selecciona Opciones
- En la ventana Opciones de carpeta, en la parte superior, haz click en la pestaña General
- Una vez allí, selecciona el menú desplegable Abrir Explorador de archivos para… e Inicio
- Guarda los cambios haciendo click en Aplicar, seguido de Aceptar en la parte inferior
- Cierra y vuelve a abrir el Explorador de archivos, revisando los accesos rápidos
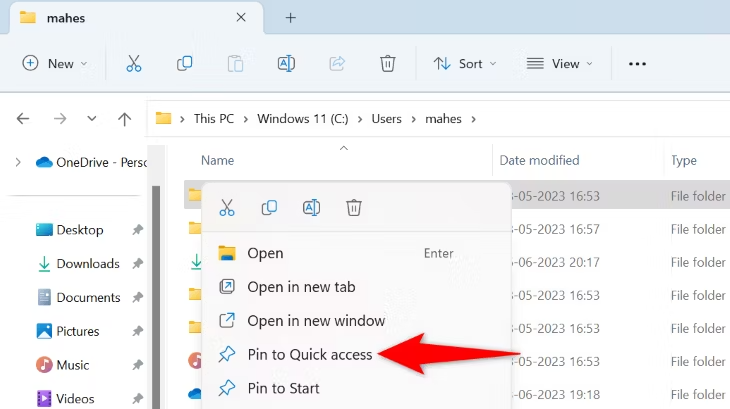
Por lo general, lo normal sería que el acceso rápido perdido estuviera allí de vuelta entre los demás.
¿Qué hacer si eso no pasa?
Vuelve a anclar los accesos
En ese caso, tienes que volver a anclar los elementos al Acceso rápido para que vuelvan a aparecer en el menú. Tienes que buscar los elementos en la ventana del Explorador de archivos y hacer click derecho en cada uno. Inmediatamente se abra el menú contextual de cada uno de estos archivos, pulsa Anclar a acceso rápido.
Automáticamente, Windows debe agregar el icono de esa aplicación al menú de acceso rápido.
Habilita los archivos recientes
Por otro lado, cabe la posibilidad de que tus archivos recientes hayan desaparecido de los accesos rápidos. Únicamente tienes que asegurarte de que la opción que muestra esos archivos esté habilitada. Como siempre, tendrás que recurrir al Explorador de archivos, Opciones, Opciones de Carpeta, General, Mostrar archivos usados…. Una vez que presiones en Aplicar y en Aceptar, los archivos recientes deberían estar entre los accesos rápidos.
Borra el historial de tu Explorador de archivos
A veces, una anomalía en el Explorador de archivos puede hacer que el menú de acceso directo no se vea bien. Incluso cuando ha sido debidamente habilitado. Deberías borrar el historial de tu Administrador de archivos.
- Abre una ventana del Explorador de archivos haciendo click en Win + E
- En la parte superior de la ventana, haz click en los tres puntos y selecciona Opciones
- En la ventana Opciones de carpeta, en la parte superior, haz click en la pestaña General
- Una vez allí, selecciona Borrar historial del Explorador de archivos
- Confirma la acción haciendo click en Borrar
En este punto, el Explorador de archivos borrará todo el historial, y el acceso rápido deberías estar de vuelta.
Conclusiones
Como puedes ver, es fácil recuperar la disposición de menús de acceso rápido de tu sistema operativo Windows. Tienes que seguir las indicaciones que acabamos de dejarte y, tarde o temprano, recuperarás absolutamente todos aquellos accesos rápidos que hayas perdido en tu PC. Todo eso no debería llevarte más que unos pocos minutos.
¿Has podido recuperar un acceso rápido o varios con esta serie de trucos que repasamos?

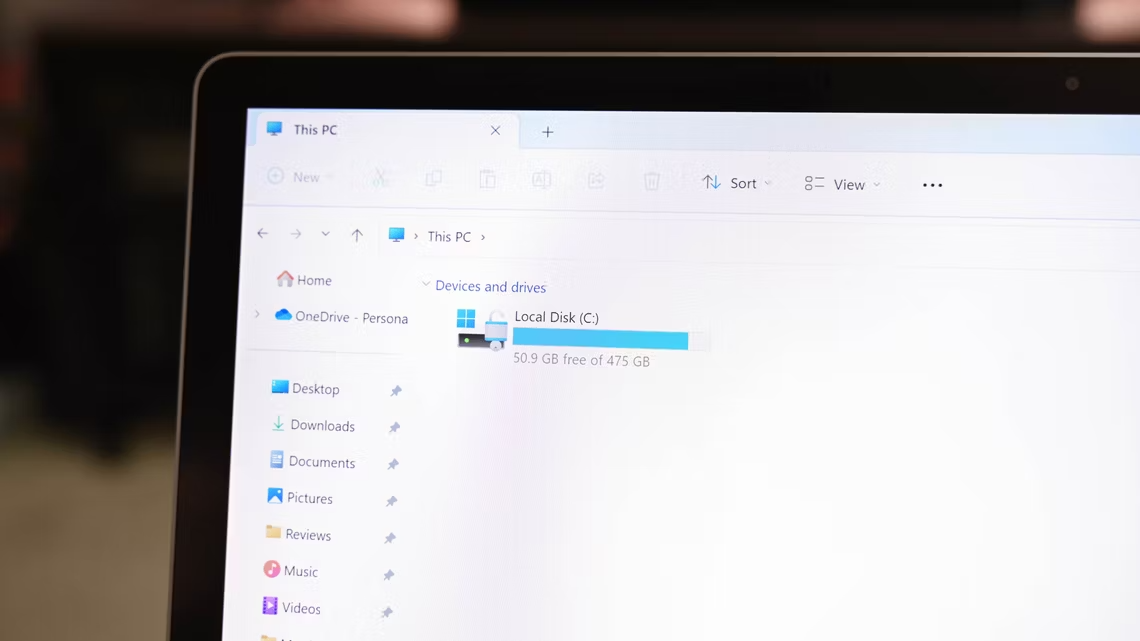
¿Tienes alguna pregunta o problema relacionado con el tema del artículo? Queremos ayudarte.
Deja un comentario con tu problema o pregunta. Leemos y respondemos todos los comentarios, aunque a veces podamos tardar un poco debido al volumen que recibimos. Además, si tu consulta inspira la escritura de un artículo, te notificaremos por email cuando lo publiquemos.
*Moderamos los comentarios para evitar spam.
¡Gracias por enriquecer nuestra comunidad con tu participación!