- Cuando un trackpad de los viejos Mac colapsa, hay poco que puedas hacer. Esto no quiere decir que el trackpad háptico Force Touch no pueda desajustarse y no tengas que volver a ajustarlo
- ¿Cuáles son las configuraciones básicas a revisar? ¿Qué hacer si sigue dando problemas?
De más está decir, si eres usuario de equipos portátiles, que el trackpad es un elemento importantísimo de éstos. Básicamente, lo necesitas para cualquier acción si no quieres estar llevando un ratón encima allí donde vayas. Anticipándonos a los inconveniente, repasamos algunos pasos a seguir si el trackpad de tu Mac no funciona bien y tienes problemas para desplazarte por la pantalla de tu equipo desde allí. Probablemente lo solucionarás.
Algo a saber es que los trackpads modernos de Mac usan retroalimentación háptica para simular los clicks. Esto significa que no contienen partes móviles y que son más confiables en el día a día que los de otros dispositivos. Dicho sistema de trackpad háptico Force Touch se introdujo en la gama MacBook en 2015, así que seguramente evitarás problemas con los modelos posteriores a tal fecha. Pero, ¿qué pasa con los previos y el trackpad?
Lamentablemente, en esos casos, cuando un trackpad de los viejos Mac colapsa, hay muy poco que puedas hacer. Generalmente requieren de una sustitución de partes. Ese reemplazo les permite «revivir» casi de forma inmediata.
Ahora bien, esto no quiere decir que el trackpad háptico Force Touch no pueda desajustarse y, en estas situaciones, tendrás que volver a ajustarlos si quieres disfrutar realmente de una buena experiencia de movimiento en pantalla.
Configuraciones clave para el trackpad de tu Mac
«Firmeza» del movimiento
Si tienes un trackpad háptico Force Touch, es posible que la configuración de retroalimentación sea demasiado «light». En Configuración el sistema, Trackpad, puedes establecer un nivel de firmeza del movimiento acorde a tus deseos
Velocidad del doble click
También puedes cambiar la velocidad del doble click si percibes que esta respuesta está siendo demasiado lenta. Nuevamente, tienes que ir a Configuración. Pero ahora a Accesibilidad, control del puntero y Velocidad de doble click.
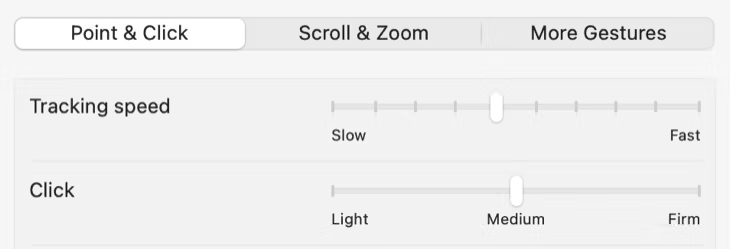
Click derecho en Mac
Lo que los usuarios de Windows denominan click derecho es en realidad el click secundario en sistemas MacOS. Trabajan de un modo muy similar, proporcionando menús contextuales como Copiar, Pegar, Eliminar y otros.
Normalmente, puedes emular el click derecho del ratón en el trackpad apoyando dos dedos y haciendo click con uno. El panel táctil detectará que hay muchos puntos de contacto y ejecutará automáticamente un click secundario. Afortunadamente, puedes modificar la manera de ejecutar el click derecho desde Configuración y Panel táctil.
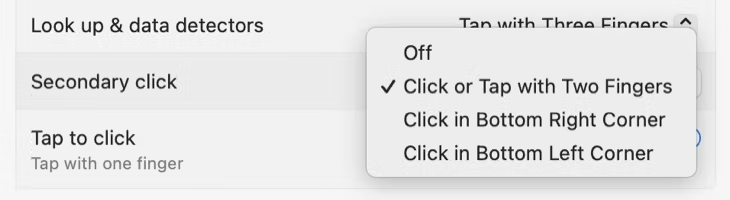
¿Cómo arrastrar con un trackpad de Mac?
Si el trackpad de tu Mac no funciona del todo bien, puede que estés arrastrando incorrectamente los contenidos.
Arrastrar con interfaces táctiles siempre ha sido un poco incómodo, incluso en los trackpads gigantes de Apple. El método estándar para hacer esto en un Mac es hacer click y mantener presionado vamos deslizando. Claro que, en la práctica, es más fácil si utilizas el pulgar para sostener donde estás haciendo click y deslizas el dedo índice.
Desafortunadamente, es común que se nos suelte accidentalmente su elemento en un lugar equivocado o pulsar demasiado con el pulgar hasta provocar un click forzado. Si te pasa esto, te recomendamos una solución simple, alternativa, que se conoce como arrastrar con tres dedos. Puedes configurarla desde Estilo de Arrastre, dentro directamente de las Opciones del trackpad. Ve a Arrastrar con tres dedos y haz click para Aceptar el cambio.
Ahora puedes recurrir a un ligero deslizamiento de tres dedos para arrastrar archivos, ventanas y demás. Definitivamente te olvidarás de tener que hacer click antes de arrastrar, lo que es mucho más sencillo, claro.
No es necesario hacer clic al hacer esto. Use la misma presión que usaría normalmente mientras mueve el puntero del mouse (excepto con tres dedos en el panel táctil). Es ideal para mover archivos en Finder, ya que puedes quitar los dedos del trackpad para restablecer tu posición sin soltar lo que estés arrastrando.
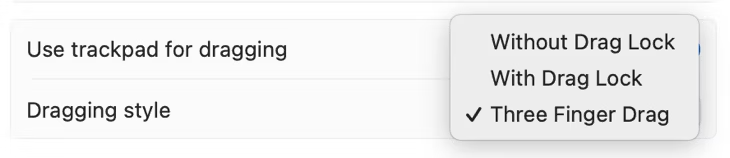
Otras preguntas frecuentes
¿Qué hacer si el trackpad no responde?
Si tu panel táctil no responde en absoluto, intenta desconectar cualquier otro dispositivo conectado; como un ratón. Puede que tengas activa una configuración que ignore el panel táctil mientras usas un ratón externo a tu Mac. Puedes establecer otra configuración desde Accesibilidad, Control de puntero, Ignorar el Trackpad…
¿Qué hacer si el trackpad se desplaza hacia atrás?
Si te da la sensación de que el trackpad se va hacia atrás, es porque tienes habilitado el desplazamiento «natural». Puedes revertir esta configuración desde el menú Panel táctil, Desplazar y hacer zoom, Desplazamiento natural.
¿Y si nada de eso da resultado?
Como decíamos al inicio, es mucho más probable que colapse un trackpad viejo que uno de los más nuevos. Aclarado esto, puede llegar el punto en el que debas analizar el reemplazo de un Magic Trackpad. Eventualmente, deberías llevar tu Mac a un servicio técnico oficial para que hagan la sustitución.
¿Ya has podido solucionar el problema de tu trackpad de Mac que no funciona?


¿Tienes alguna pregunta o problema relacionado con el tema del artículo? Queremos ayudarte.
Deja un comentario con tu problema o pregunta. Leemos y respondemos todos los comentarios, aunque a veces podamos tardar un poco debido al volumen que recibimos. Además, si tu consulta inspira la escritura de un artículo, te notificaremos por email cuando lo publiquemos.
*Moderamos los comentarios para evitar spam.
¡Gracias por enriquecer nuestra comunidad con tu participación!