- A pesar de las buenas intenciones de Microsoft, estamos convencidos de que muchos usuarios preferirán seguir abriendo los enlaces de Outlook en su navegador favorito. Por caso, Chrome
- Y con unos simples pasos, es posible evitar que Outlook abra los enlaces en Microsoft Edge
Tal vez recuerdes que Microsoft implementó recientemente un cambio en los vínculos incrustados en los correos electrónicos de su cliente Outlook. Desde hace poco, se abren de forma predeterminada en el navegador Edge. Puede que para algunos eso de lo mismo, pero si prefieres otros navegadores querrás modificar esta función. Entonces, si te has preguntado si es posible evitar que Outlook abra los enlaces en Microsoft Edge, repasamos cuáles son los pasos a seguir en ese caso. Y podrás seleccionar, Chrome, Opera, etc.
Lo primero es aclarar que este cambio en los vínculos incrustados en los correos electrónicos de Outlook afecta específicamente a los usuarios de Microsoft 365 Personal y Family. Dicha novedad se introdujo primeramente pensando en que los usuarios de los servicios de Redmond se distrajeran menos y fueran más productivos.
¿Por qué? Porque básicamente gracias a ello los usuarios pueden ver, leer y responder los correos electrónicos recibidos en su Bandeja de entrada de Outlook con un navegador personalizado como lo sería Microsoft Edge. Suponiendo que se hayan tomado la molestia de configurar el navegador, su experiencia debería ser mejor. Impidiendo que existan «cambios disruptivos entre aplicaciones», los desarrolladores quieren ayudarnos.
¿Cómo evitar que Outlook abra los enlaces en Microsoft Edge?
A pesar de las buenas intenciones de Microsoft -y de su insistencia porque usemos todas sus plataformas-, estamos convencidos de que muchos usuarios preferirán seguir abriendo los enlaces de Outlook en su navegador favorito.
Eso sí, antes de seguir deberás revisar cuál es tu navegador configurado como predeterminado en Windows.
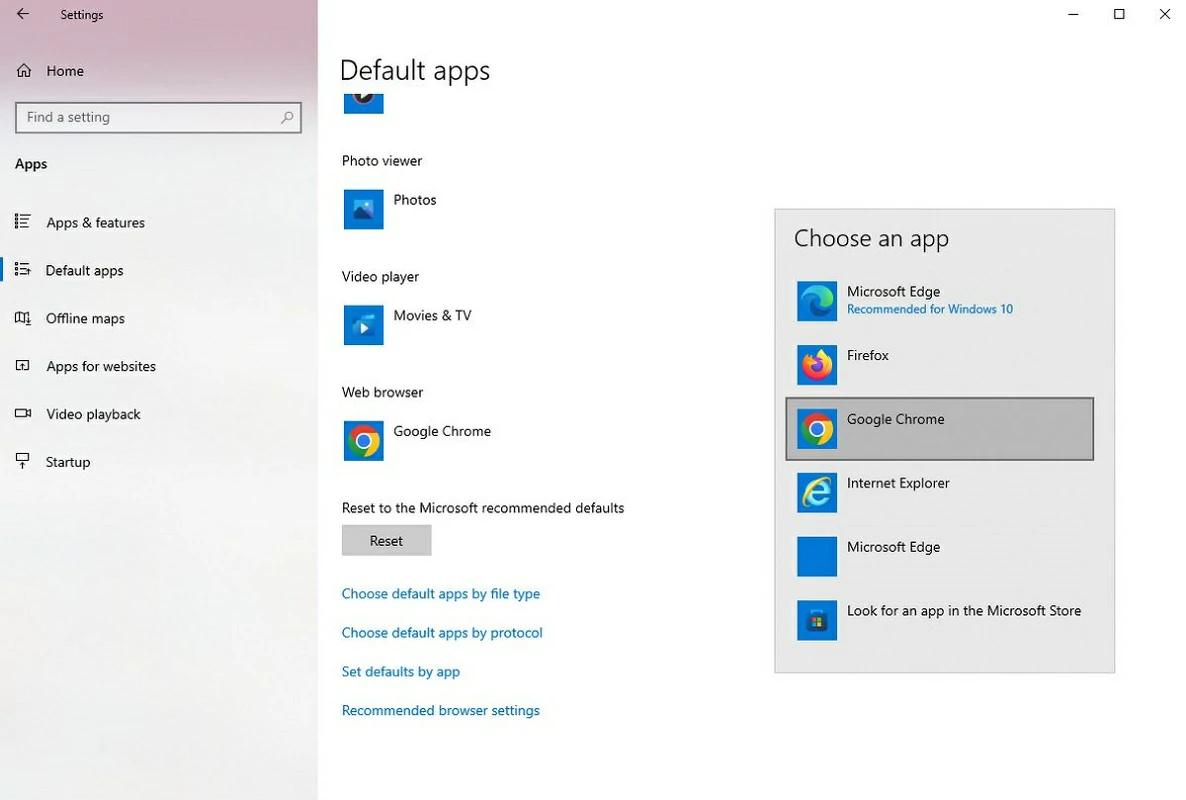
Revisar y configurar el navegador predeterminado en Windows 10
- Haz click en el menú Inicio y selecciona Configuración
- Ve a Aplicaciones y luego a Aplicaciones predeterminadas
- Busca Navegador web, en la parte inferior de la lista de Aplicaciones…
- Si tu navegador favorito aparece como predeterminado, no hace falta hacer nada más
- Si tu navegador favorito no aparece como predeterminado, tienes que cambiar Edge por tu navegador favorito
Notarás que Microsoft te pregunta si estás seguro de abandonar Edge. Pulsa entonces en Cambiar de todos modos.
Revisar y configurar el navegador predeterminado en Windows 10
- Haz click en el menú Inicio y selecciona Configuración
- Ve a Aplicaciones y luego a Aplicaciones predeterminadas
- Busca Navegador web, en la parte derecha de la lista de Aplicaciones…
- Si tu navegador favorito aparece como predeterminado, no hace falta hacer nada más
- Si tu navegador favorito no aparece como predeterminado, tienes que cambiar Edge por tu navegador favorito
Notarás que Microsoft te pregunta si estás seguro de abandonar Edge. Pulsa entonces en Cambiar de todos modos.
Cambiar la configuración de apertura de enlaces de Outlook paso a paso
Hecho lo anterior, una vez que te hayas asegurado de que tu navegador favorito es también el predeterminado, puedes proceder a cambiar la configuración de apertura de enlaces de Outlook. Éste es el paso a paso para hacerlo.
- Abre Outlook como lo haces normalmente
- Ve a Archivo, en la esquina superior izquierda
- En la ventana Opciones de Outlook, haz click en Avanzado
- Debajo del encabezado Preferencias de archivo y navegador, entra a Abrir hipervínculos de Outlook
- Verás que aparece Microsoft Edge, pero en Navegador predeterminado puedes elegir tu favorito
- Presiona Aceptar para guardar los cambios en el navegador predeterminado para Outlook
De allí en más, cada vez que cliquees encima de un vínculo en Outlook, el enlace debería abrirse en tu navegador.
¿Has podido evitar que Outlook abra los enlaces en Microsoft Edge con este truco simple que te enseñamos?

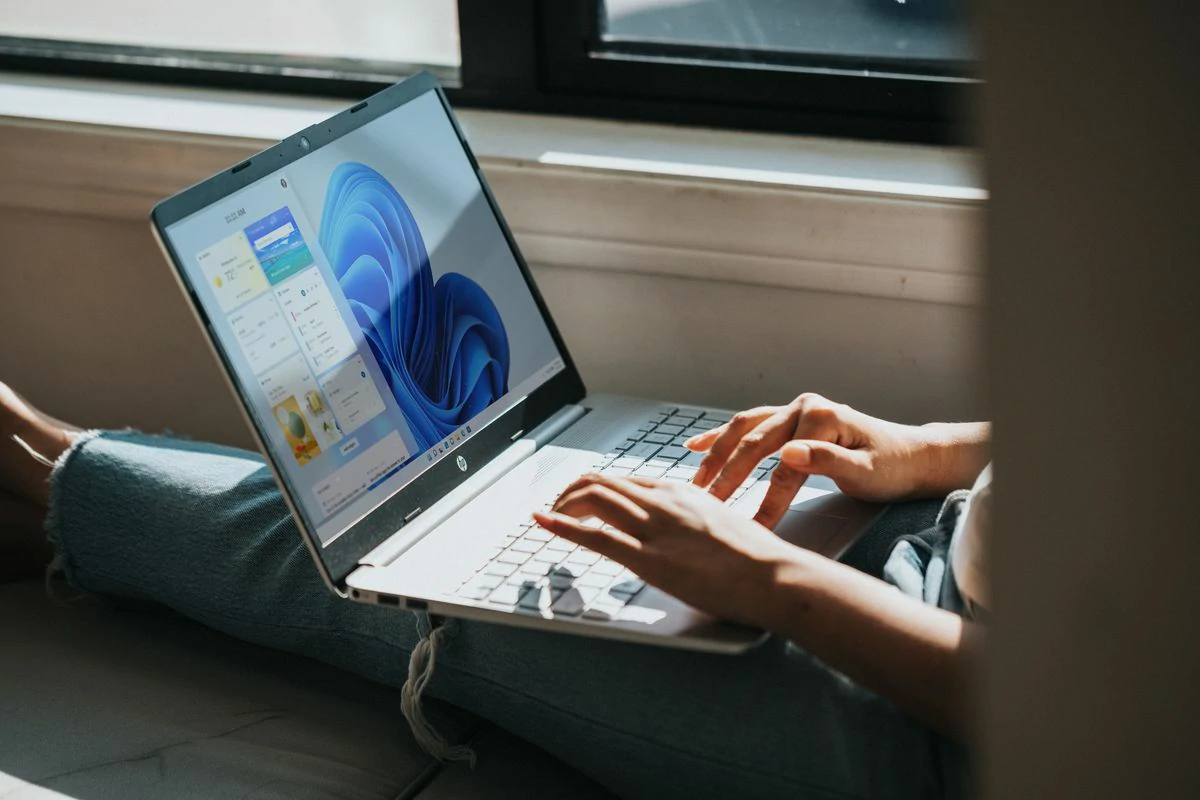
Ya realice lo que comentan y sigue sin abrir los links