- Un segundo monitor tiene bastante sentido sobre todo si vas a trabajar con varios archivos o dos aplicaciones en simultáneo. Algunas personas afirman que ya no querrás volver a tener uno sólo
- Pero, ¿qué pasa si tu Mac no detecta el segundo monitor cuando se supone que debería hacerlo?
En su momento, explicamos cómo conectar dos monitores a un portátil, ya que eso te permitirá tener ciertas ventajas sobre los equipos con un sólo monitor. Sin embargo, muchos usuarios comentan que su Mac no detecta el segundo monitor conectado cuando debería hacerlo. Analizamos cuáles son los pasos a seguir en este tipo de situaciones.
Como decíamos, esto tiene sentido sobre todo si vas a trabajar con varios archivos o dos aplicaciones en simultáneo. Algunas personas afirman que, una vez que hayas probado los dos monitores, ya no querrás volver a tener uno sólo.
Ahora bien, ¿qué pasa cuando el segundo monitor conectado no es detectado por su equipo de Apple?
Soluciones a un Mac que no detecta el segundo monitor
Reinicia tu Mac
Como siempre, lo primero que tienes que intentar es reiniciar el equipo al cual conectas los dos monitores. Evidentemente, ya sabes cuáles son los pasos a seguir para reiniciar tu Mac y no hay más que decir.
Prueba con un monitor distinto
Si puedes probar con un monitor diferente para descartar que el segundo que tienes conectado no esté muerto, deberías hacerlo para no estar perdiendo tiempo con las soluciones que vamos a enseñarte posteriormente.
Verifica la conexión por cable
Si el reinicio no ayuda, deberías verificar la conexión por cable. Especialmente si has estado moviendo tus muebles. Puede que, en ese movimiento, uno de los cables se haya desconectado y no esté haciendo contacto realmente.
Desconecta y vuelve a conectar todos los cables, esperando diez segundos antes de conectar otra vez.
Limpia los puertos
Cabe la posibilidad también de que los puertos estén sucios y, aunque los cables estén bien conectados, efectivamente no se produzca la sincronización entre tu Mac y el segundo monitor. Pero esto tiene solución. Básicamente, tienes que limpiar con mucho cuidados los puertos para eliminar la suciedad
Actualiza tu Mac
Tener instalada una versión antigua de MacOS, si eso es evitable, es algo que deberías considerar como potencial explicación de este problema. Recuerda que las actualizaciones están para evitar inconvenientes, y si bien generalmente no tienen nada que ver con estos monitores, a veces podrían ser los responsables.
Así que no olvides mantener tu Mac y tus aplicaciones actualizadas constantemente.
Utiliza la detección de pantallas
Tal vez no lo tengas en cuenta, pero tu Mac tiene un botón oculto que puedes utilizar para la detección de pantallas.
En versiones posteriores a MacOS Monterey
- Haz click en el icono de Apple
- Ve a la Configuración del sistema
- En el menú de la izquierda, selecciona Pantallas
- Mantén pulsada la tecla Alt y haz click en el botón Detectar pantallas
En MacOS Monterey y versiones anteriores
- Haz click en el icono de Apple
- Ve a las Preferencias del sistema
- En el menú de la izquierda, selecciona Pantallas
- Mantén pulsada la tecla Alt y haz click en el botón Detectar pantallas
Cambia la Configuración de la pantalla
Por curioso que parezca, si no puedes ver el segundo monitor eso puede estar relacionado con que tienes que modificar algunos de los aspectos de la Configuración de la pantalla. Haz pruebas hasta obtener resultados.
En versiones posteriores a MacOS Monterey
- Haz click en el icono de Apple
- Ve a la Configuración del sistema
- En el menú de la izquierda, selecciona Pantallas
- Desactiva Ajustar automáticamente el brillo y sube y baja el brillo manualmente
- Haz pruebas también con el tamaño de texto y los demás elementos de las pantallas que puedes modificar
En MacOS Monterey y versiones anteriores
- Haz click en el icono de Apple
- Ve a la Configuración del sistema
- En el menú de la izquierda, selecciona Pantallas
- Desactiva Ajustar automáticamente el brillo y sube y baja el brillo manualmente
- Haz pruebas también con el tamaño de texto y los demás elementos de las pantallas que puedes modificar
Conclusiones
Siempre que tengas problemas con tu Mac, y en específico si se trata de inconvenientes con un segundo monitor, deberías probar con todos los trucos que hemos listado y concretamente en el orden en el que acabamos de hacerlo.
Si tienes alguna duda o aún no has podido solucionarlo, déjanos un comentario para poder darte una mano.
Por otro lado, puedes usar tu iPad como segunda pantalla de tu Mac hasta resolver este asunto.

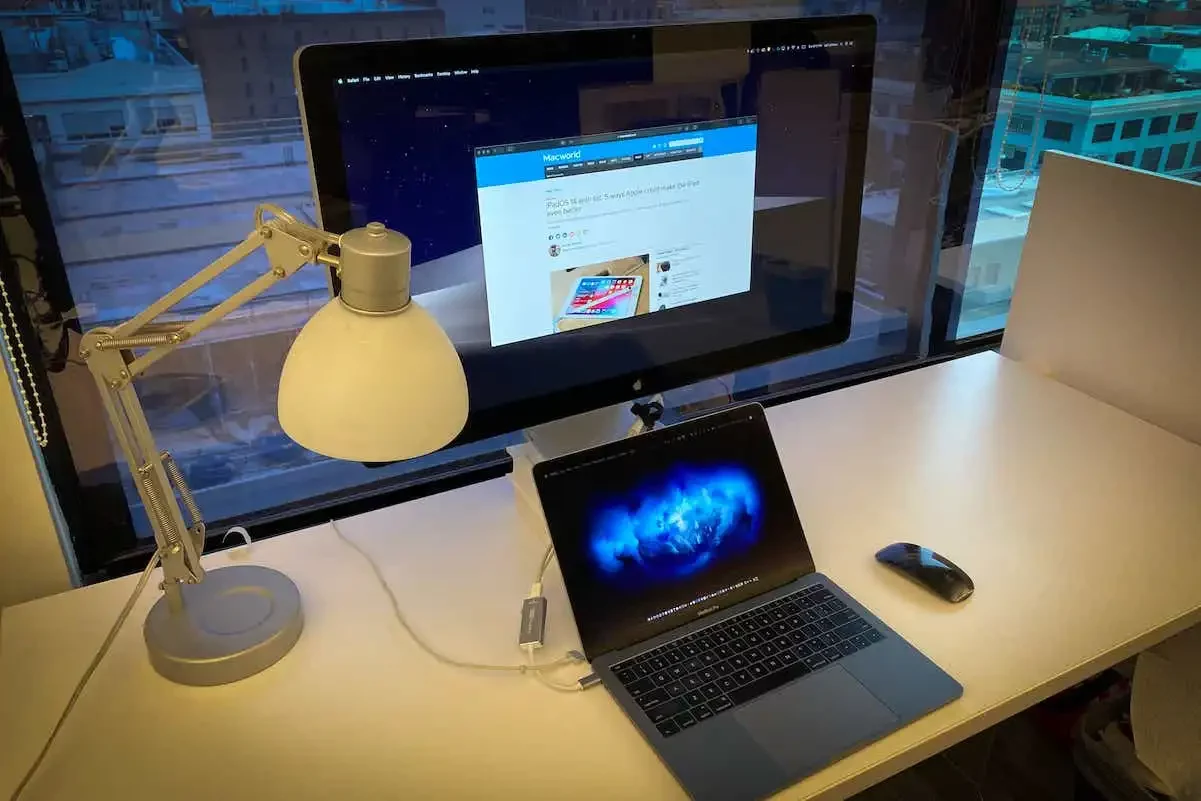
¿Tienes alguna pregunta o problema relacionado con el tema del artículo? Queremos ayudarte.
Deja un comentario con tu problema o pregunta. Leemos y respondemos todos los comentarios, aunque a veces podamos tardar un poco debido al volumen que recibimos. Además, si tu consulta inspira la escritura de un artículo, te notificaremos por email cuando lo publiquemos.
*Moderamos los comentarios para evitar spam.
¡Gracias por enriquecer nuestra comunidad con tu participación!