- Cada vez más usuarios evalúan hacerse con un Chromebook al definir cuál será su próximo portátil
- Son varias las bondades de este sistema operativo opcional pero parecido a a Mac y Windows
- ¿Cómo habilitar los caracteres especiales y símbolos en Chrome OS de forma fácil y rápida?
Si bien con las teclas y combinaciones de teclas básicas es suficiente en la mayoría de los casos, de vez en cuando puede que quieras ir un poco más lejos con tu escritura. Si buscas textos más llamativos, el día de hoy aprenderás cómo habilitar y escribir caracteres y símbolos especiales en Chromebook con este paso a paso simple. Evidentemente, puedes hacer lo propio en el sistema operativo Windows. Pero, ¿qué pasa en Chrome OS?
En más de una oportunidad hemos hablado de las bondades de este sistema operativo opcional a Mac y Windows. Puede que aún no haya convencido a las mayorías que nunca lo haga, pero lo cierto es que cada vez más usuarios evalúan hacerse con un Chromebook cuando tienen que definir cuál será su próximo ordenador portátil.
El problema es que más allá de lo intuitivo que resulta, Chrome OS aún es un entorno de estudio y trabajo mucho menos conocido que sus rivales directos Linux, MacOS y Windows, y por eso hay que estar aclarando numerosos procedimientos básicos, que hacen a la experiencia de quien por primera vez usa un Chromebook.
¿Cómo activar caracteres y símbolos especiales en un Chromebook?
El proceso para activar caracteres y símbolos especiales en un Chromebook es bastante sencillo. Veamos el detalle:
- Abre la aplicación en la que quieras escribir con caracteres especiales y símbolos
- En tu teclado, pulsa las teclas Ctrl + Shift + U al mismo tiempo y suéltalas
- Cuando aparezca la «U» subrayada, escribe el código del símbolo que desees para tu documento
- Presiona la tecla Intro, y automáticamente el carácter especial y símbolo se mostrará

Ahora bien, esto requiere de que conozcas cuáles son los códigos de cada carácter especial y símbolo. Alternativamente, puedes recurrir al selector de emojis de Chrome OS para disfrutar de un atajo de teclado. Denominado Unicode, éste reúne todos los emojis que se pueden agregar a un texto para que sea divertido.
- Abre la aplicación en la que quieras escribir con caracteres especiales y símbolos
- En tu teclado, pulsa las teclas Buscar + Mayús + Espacio al mismo tiempo y suéltalas
- Haz click en el ícono de herradura, al lado del botón emoji para ver los caracteres especiales
- Desplázate por las diversas opciones y selecciona el emoji para tu texto
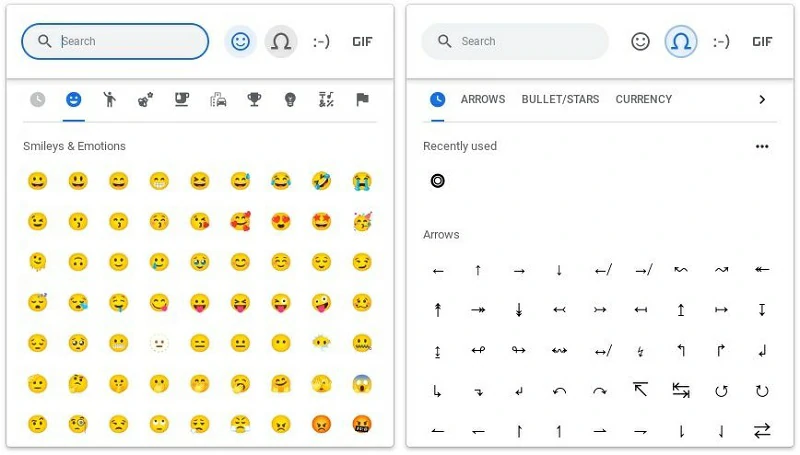
Con el selector de emojis, puedes escribir caracteres especiales y símbolos como estrellas, monedas, flechas, etc.
Conclusiones
Como habrás notado, es realmente muy simple este procedimiento que te permite habilitar los caracteres especiales acompañados de los símbolos en el teclado de tu Chromebook. Eso hace que estos ordenadores portátiles acaben siendo más útiles y eficientes, demostrando que tienen un nivel de personalización muy similar al de Windows.
De más está decir que hay diversas otras funciones interesantes para Chrome OS que deberías aprovechar pronto. Gracias a ellas, lograrás el mejor funcionamiento de tu laptop y no extrañarás nada de otros sistemas operativos.
¿Has podido habilitar y escribir caracteres y símbolos especiales en Chromebook con este paso a paso?

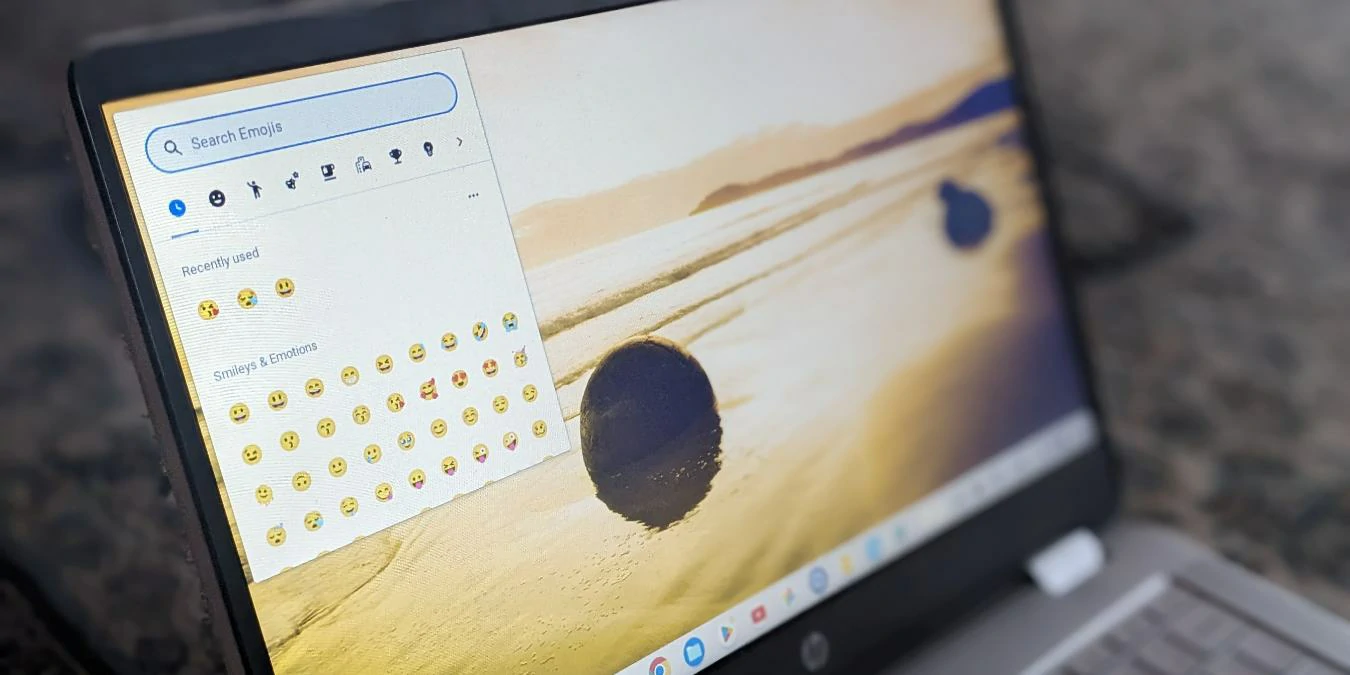
¿Tienes alguna pregunta o problema relacionado con el tema del artículo? Queremos ayudarte.
Deja un comentario con tu problema o pregunta. Leemos y respondemos todos los comentarios, aunque a veces podamos tardar un poco debido al volumen que recibimos. Además, si tu consulta inspira la escritura de un artículo, te notificaremos por email cuando lo publiquemos.
*Moderamos los comentarios para evitar spam.
¡Gracias por enriquecer nuestra comunidad con tu participación!