- Si estás disfrutando de tus juegos, y notas que hay modificaciones en la saturación del color, probablemente pensarás que es un problema que afecta al monitor. Pero puede que sea otro
- ¿Cuáles son las causas y posibles soluciones del inconveniente y cómo calibrar tu monitor?
Si estás disfrutando de tus juegos favoritos, y de repente notas que hay modificaciones en la saturación del color, probablemente pensarás que es un problema que afecta al monitor. Pero puede que el inconveniente sea otro. En este artículo no sólo vamos a explicarte por qué la saturación del color cambia mientras juegas en PC, sino que también vamos a enseñarte a solucionarlo de una forma fácil y rápida.
En las últimas semanas, muchos gamers están avisando que hay anomalías con la saturación del color de su PC. Evidentemente, esto no les impide seguir jugando pero sí evita que tengan una experiencia como la esperable.
Muchas veces, este fallo o error está relacionado con que el controlador de pantalla no puede reproducir correctamente los colores correspondientes a cada uno de los juegos ejecutados en ese dispositivo.
Lo que debes hacer en primera instancia es reiniciar tu computadora para descartar archivos dañados o corruptos. Pero si eso no funciona, entonces lo conveniente es que sigas los pasos que vamos a comentar a continuación.
Solución a la saturación del color que cambia mientras juegas en PC
Actualiza o reinstala los controladores de pantalla
Antes que nada, hay que echarle un vistazo a los controladores de pantalla o bien controladores de gráficos. Suponiendo que estén desactualizados, eso explicaría los cambios repentinos en la saturación el color.
Puedes forzar la actualización de los controladores de pantalla eliminándolos y reiniciando ordenador para que Windows esté obligada a reinstalarlos, o instalar los controladores manualmente si tienes idea de cómo hacerlo.
- Para desinstalar los controladores y que Windows los actualice al reiniciar, haz esto:
- Abre el Administrador de dispositivos desde el menú Inicio
- Expande los Adaptadores de pantalla
- Haz click derecho en el controlador de pantalla y selecciona Desinstalar dispositivo, Desinstalar
- La pantalla se pondrá negra. Reinicia Windows para que descargue la última versión de los controladores
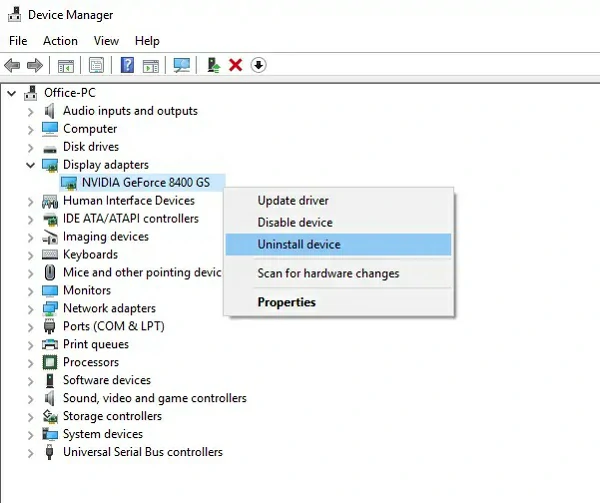
Desactiva el HDR automático
Windows viene con una función llamada Auto HDR o HDR automático, que eleva la calidad de visualización que brindan algunos de sus juegos. Si crees que esta función no funciona, valga la redundancia, deberías desactivarla.
- Abre la Configuración pulsando Win + I
- Ve a Pantalla y luego a HDR
- Desactiva Usar HDR y Auto HDR
- Cierra el juego en reproducción y lánzalo
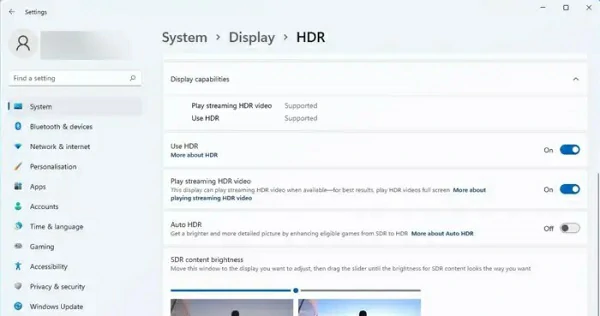
Si el obstáculo estaba asociado al HDR automático, debería quedar en el camino.
Recalibra la configuración de color
Recalibrar la configuración de color de tu computadora. A veces, la pantalla en sí está saturada y, una vez que se lanza el juego con un perfil de color diferente, los colores aparecen muy saturados. No te preocupes, tiene salida.
- Busca «Calibración de color» en el menú Inicio
- Haz click en Siguiente hasta dar con Ajustar gamma
- Sigue las instrucciones en pantalla para completar el proceso
- Busca «Gestión del color» en el menú Inicio
- Ve a Cambiar los valores predeterminados del sistema
- Selecciona un perfil ICC y haz click en Establecer como perfil predeterminado
Reinicia el sistema, abre el juego y comprueba si el inconveniente está resuelto de una vez por todas.
Selecciona otra configuración de color en el juego
Algunos juegos tienen más de una configuración de color disponible, y puede que la actual lo esté saturando. Únicamente debes ir a la configuración del juego y chequear si hay un perfil de color agradable a tu vista.
Repara los archivos del juego
Si tu sospecha es que alguno de los archivos del juego está dañado, en principio no hace falta desinstalarlo. Solamente tienes que verificar la integridad de los archivos del juego con tu iniciador y, si está dañados, repararlos.
Otras preguntas frecuentes
¿Cómo solucionar la saturación de color en el monitor?
Si la saturación de color de tu monitor está ligeramente apagada, puedes calibrar la pantalla con bastante facilidad. Revisa la tercera de las soluciones que listamos en este artículo para calibrar la saturación de color de tu pantalla.
Luego, hay ciertas configuraciones ideales para juegos en Windows 11 que deberías considerar en estos casos.
¿Por qué varía la saturación del color?
Siempre que no haya fallos o errores que lleven a cambios exagerados en las variaciones de la saturación, seguramente se trata de una configuración del juego para que detectemos elementos más fácilmente.
La buena noticia es que los desarrolladores suelen incluir más de una configuración de color así que puedes seleccionar aquella con la que te sientas más cómodo para disfrutar de tus videojuegos preferidos en Windows.
¿Has podido solucionar el problema de la saturación del color que cambia mientras juegas en PC?


¿Tienes alguna pregunta o problema relacionado con el tema del artículo? Queremos ayudarte.
Deja un comentario con tu problema o pregunta. Leemos y respondemos todos los comentarios, aunque a veces podamos tardar un poco debido al volumen que recibimos. Además, si tu consulta inspira la escritura de un artículo, te notificaremos por email cuando lo publiquemos.
*Moderamos los comentarios para evitar spam.
¡Gracias por enriquecer nuestra comunidad con tu participación!