- Los errores con las aplicaciones exigentes, hablando tanto de programas como de juegos, son comunes cuando se produce una interferencia por parte de los gráficos integrados en el equipo
- ¿Cuáles son los pasos a seguir para desactivar los gráficos integrados y activar los dedicados?
Contar con una gráfica dedicada en tu PC es algo indispensable si sueles ejecutar programas y juegos pesados. Ahora bien, si notas que las aplicaciones más exigentes fallan al ejecutarse, debes saber cómo puedes deshabilitar los gráficos integrados en Windows 11, porque podrían interferir en tu experiencia de uso.
Es que esos errores con las aplicaciones exigentes, hablando tanto de programas como de juegos, son comunes cuando se produce una interferencia por parte de los gráficos integrados en el equipo. Para evitar que eso pase tienes que encargarte de deshabilitar los gráficos integrados, obligando a que funcionen los gráficos dedicados.
Antes, revisa las conexiones del monitor
Previo a meter mano en la configuración de gráficos de Windows, te recomendamos revisar la conexión del monitor. Es que si el monitor está mal conectado, no es necesario recurrir a la configuración. No es extraño conectar accidentalmente el monitor al puerto iGPU de la placa base y no hacerlo al puerto GPU dedicado.
Para que te des una idea, el puerto iGPU generalmente está ubicado en la parte posterior de la placa base y está etiquetado con el nombre del fabricante de la placa base. De esa forma podrás detectarlo y cambiarlo al puerto ideal.
Si no estás seguro, te aconsejamos que eches un vistazo a la documentación del dispositivo o que intentes contactarte con el fabricante y su Atención al cliente para saber más. Si no es eso, continúa leyendo.
¿Por qué deberías desactivar los gráficos integrados?
Ya vamos a los detalles del procedimiento, pero deberías considerar que hay varias razones para desactivarlos. Principalmente, el motivo por el que muchas personas quieren desactivar los gráficos integrados es para solucionar ciertos problemas relacionados con el apartado gráfico de las aplicaciones. Aquellas que utilizan intensivamente componentes gráficos pueden estar demandando la potencia de unos gráficos dedicados, ya no integrados.
En la mayoría de los casos, los gráficos integrados no pueden proporcionar los recursos suficientes para que estas aplicaciones se ejecuten sin problemas. También, al desactivar los gráficos integrados se liberan recursos de otros componentes como la memoria RAM. Y además, así te evitas inconvenientes con el sobrecalentamiento de tu PC.
¿Cómo deshabilitar los gráficos integrados en Windows 11?
Con el Administrador de dispositivos
La manera más simple de deshabilitar los gráficos integrados en Windows 11 es el Administrador de dispositivos.
- Pulsa las teclas Windows + X para abrir el Menú de usuario avanzado
- Entra al Administrador de dispositivos y ve Adaptadores de pantalla
- Haz click derecho en los gráficos integrados y presiona Desactivar dispositivo
- Confirma haciendo click en Si, en el cuadro de confirmación que aparece en la pantalla
- Para que los cambios surtan efecto, tienes que reiniciar tu PC
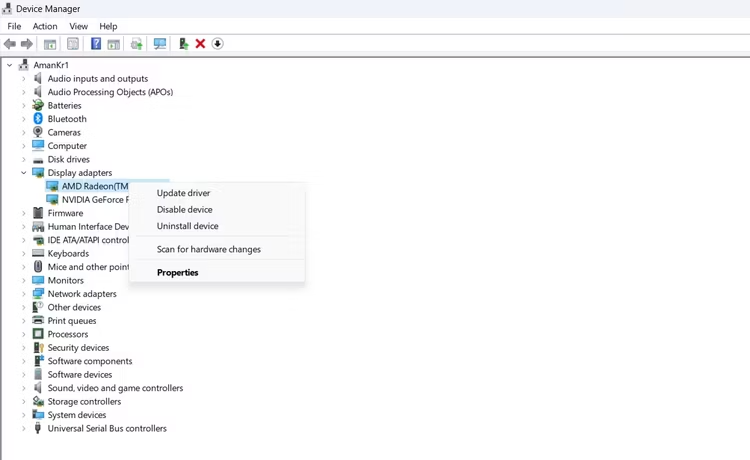
Con el BIOS
Asimismo, puedes desactivar los gráficos integrados desde el menú BIOS. Eso impedirá que vuelvan a activarse. Ahora bien, esta técnica es segura sólo si tienes una GPU dedicada. Si no la tienes, tu pantalla quedará en blanco.
Los pasos para desactivar los gráficos integrados varían según el fabricante de la placa base y/o el ordenador. Normalmente, se ingresa al BIOS desde al arrancar tu PC, desactivando los gráficos en la Configuración Avanzada.
¿Cómo comprobar qué gráficos se están utilizando?
Ésta es una pregunta que probablemente te has hecho mientras leías este artículo y, claro, vamos a responderla. Desde el Administrador de tareas o con la herramienta de diagnóstico DirectX puedes verificar esta información.
Con el Administrador de tareas
- Pulsa las teclas Ctrl + Shift + Esc juntas para abrir el Administrador de tareas
- Presiona en la pestaña Procesos, en la barra lateral izquierda
- En GPU Engine, verás el nombre de la gráfica activa
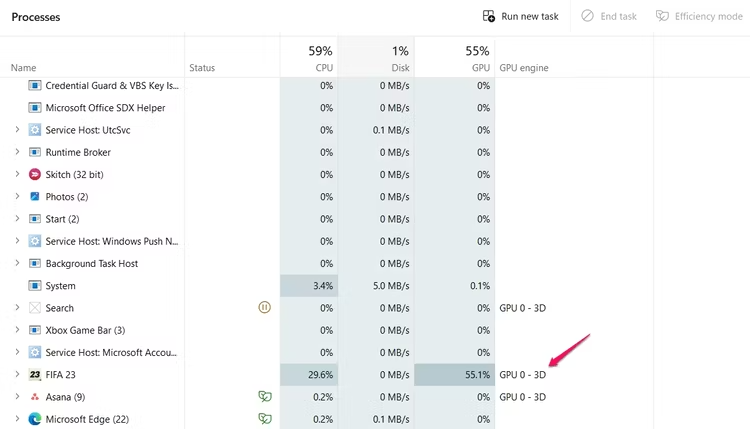
Si los gráficos integrados se han deshabilitado correctamente, deberías ver una gráfica dedicada en GPU Engine.
Con la herramienta de diagnóstico DirectX
- Abre el menú Inicio, escribe «dxdiag» y pulsa Enter
- Haz click en la pestaña Pantalla
- En Dispositivo, verás el nombre de la tarjeta gráfica que ejecutará las aplicaciones
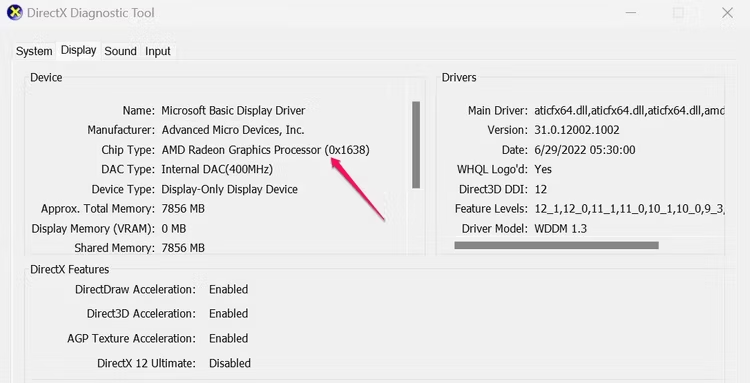
Ahora que sabes que puedes deshabilitar los gráficos integrados en Windows 11, ¿tienes otras dudas al respecto?


¿Tienes alguna pregunta o problema relacionado con el tema del artículo? Queremos ayudarte.
Deja un comentario con tu problema o pregunta. Leemos y respondemos todos los comentarios, aunque a veces podamos tardar un poco debido al volumen que recibimos. Además, si tu consulta inspira la escritura de un artículo, te notificaremos por email cuando lo publiquemos.
*Moderamos los comentarios para evitar spam.
¡Gracias por enriquecer nuestra comunidad con tu participación!