- Copilot es una IA generativa que puedes usar para realizar diversas tareas más fácilmente
- Aún así, muchos usuarios no se hallan cómodos con tal enfoque de Windows respecto a la IA
- ¿Cuáles son los pasos a seguir para deshabilitar Copilot en tu PC, para uno o todos los usuarios?
En las últimas semanas, largo hemos hablado sobre el lanzamiento de Copilot y sus principales características. Recordemos que se trata de una IA generativa que puedes usar para realizar diversas tareas más fácilmente. Aclarado esto, y teniendo en cuenta que varios se encuentran en esta situación, si ya sabes que no vas a utilizar esta última tecnología desarrollada por Microsoft en tu PC, así puedes deshabilitar Copilot paso a paso.
Como decíamos, puede que seas uno de los muchos usuarios que no se hallan cómodos con al enfoque de Windows respecto a la Inteligencia Artificial. Si te sientes identificado con esa descripción o prefieres una interfaz algo más simple y de interpretar, puedes desactivar rápidamente Windows Copilot utilizando los siguientes métodos.
¿Cómo eliminar Windows Copilot de la barra de tareas?
Puedes lanzar Windows Copilot haciendo click en las teclas Win + C al mismo tiempo o haciendo click directamente sobre el icono de la plataforma en la barra de tareas. Si quieres mantener la barra de tareas organizada, y sólo recurrir al acceso directo cuando quieras abrir Copilot, entonces deberías quitarlo de la barra de tareas.
- Pulsa las teclas Win + I para abrir la Configuración
- Navega a Personalización, Barra de tareas
- En esta ventana, desactiva la marca junto a Copilot (vista previa)
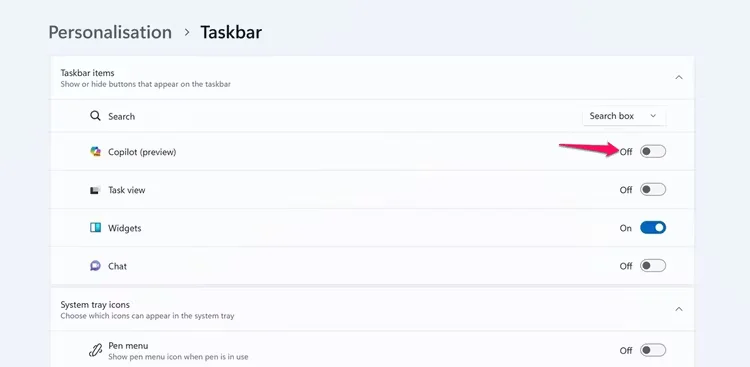
Una vez que haya desactivado la opción, Windows Copilot se eliminará de la barra de tareas de allí en adelante. Suponiendo que todavía continúe activo, lo que debes hacer es reiniciar tu PC para que el cambio surta efecto.
Sin embargo, esto no evita que Copilot siga ejecutándose en segundo plano y podría molestar tras una actualización. Si deseas asegurarte de que no vuelva a interrumpirte en el futuro, tendrás que deshabilitarlo como te enseñaremos.
¿Y cómo deshabilitar Windows Copilot?
Si no va a utilizar Windows Copilot, puedes desactivarlo por completo. Hay varias formas de hacerlo. Destacan éstas.
Desde el Editor de políticas de grupo
El modo más rápido es mediante el Editor de políticas de grupo, que está disponible en las ediciones Windows 11 Pro como además en Windows Enterprise. Si tienes Windows 11 Home, deberás hacerlo a través del Editor del Registro.
- Abre el menú Inicio y escribe Editor de políticas de grupo
- Presiona Enter y ve a Configuración de usuario, Plantillas administrativas, Componentes de Windows, Copilot
- Haz click derecho en la política «Desactivar Windows Copilot» en el panel derecho y seleccione Editar
- En la ventana de edición de políticas, selecciona «Habilitado» y luego pulsa en Aplicar, Aceptar
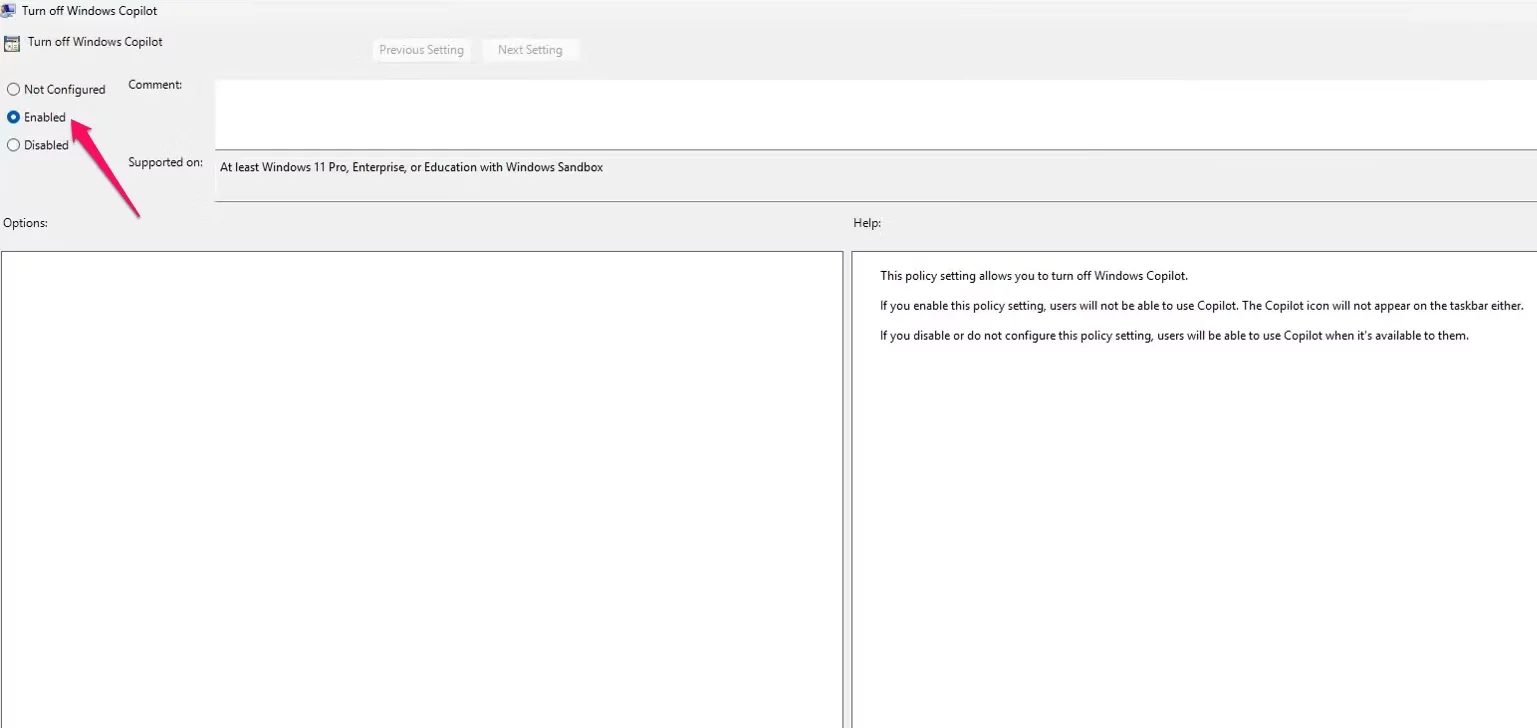
Reinicia tu PC con Windows 11. Al reiniciar, verás que Windows Copilot ya no está activo en tu ordenador.
Desde el Editor del Registro
Si eres usuario de Windows 11 Home, asimismo puedes desactivar Windows Copilot a través del Editor del Registro.
- Abre el menú Inicio y escribe Editor del Registro
- Presiona Enter y ve a HKEY_CURRENT_USER\Software\Policies\Microsoft\Windows
- Haz click derecho en «WindowsCopilot», coloca el cursor sobre «Nuevo» y selecciona «Valor DWORD (32 bits)». Nombra el nuevo valor «TurnOffWindowsCopilot». Haz doble click en él y escribe «1» en el valor determinado.
- Selecciona «Hexadecimal» para la Base y luego haz click en «Aceptar»
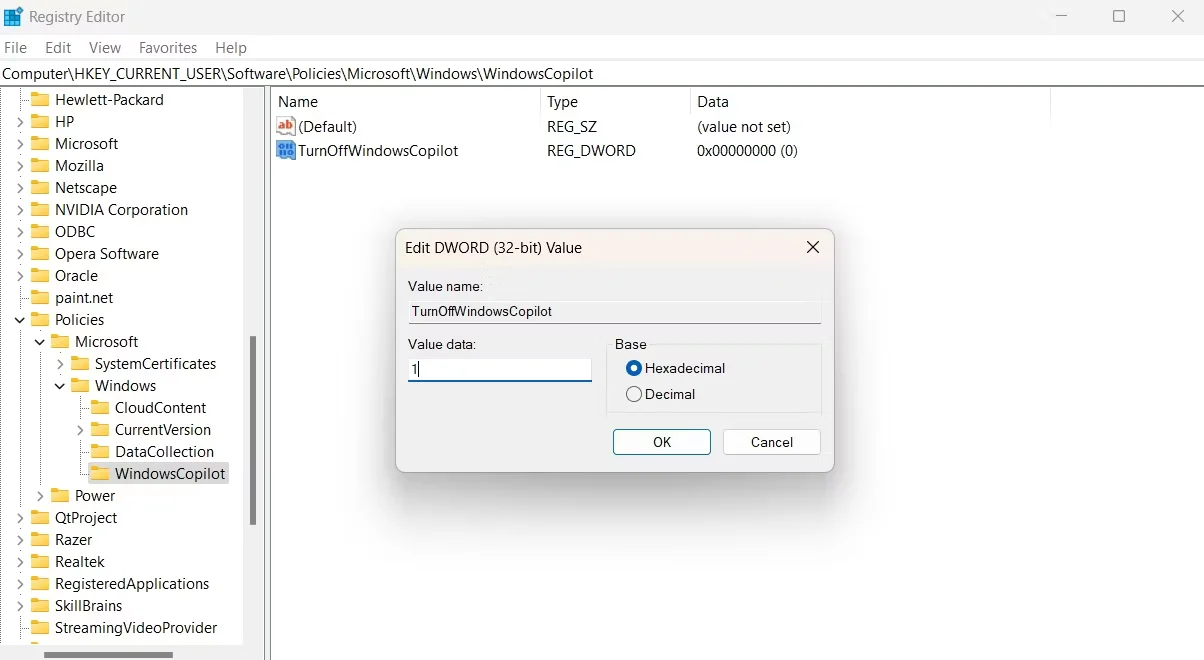
Reinicia tu PC con Windows 11. Al reiniciar, verás que Windows Copilot ya no está activo en tu ordenador.
¿Cómo deshabilitar Copilot para todos los usuarios?
Los pasos previos sólo desactivan Windows Copilot en la cuenta de usuario que estás usando en ese instante. Si pretendes desactivarlo para todos los usuarios, tienes que navegar hasta la siguiente ubicación de tu ordenador:
HKEY_LOCAL_MACHINE\SOFTWARE\Policies\Microsoft\Windows
Repite los pasos anteriores, creando la clave «WindowsCopilot» debajo de la clave «Windows». Luego de eso, debes crear también el valor «TurnOffWindowsCopilot» en la clave «WindowsCopilot», estableciendo su valor «1» y Base «Hexadecimal». Cuando hayas finalizado, haz click en en Aceptar para guardar los cambios. Y eso es todo.
¿Has podido deshabilitar Copilot en tu PC? ¿Por qué prefieres que tu ordenador no ofrezca esta nueva tecnología?

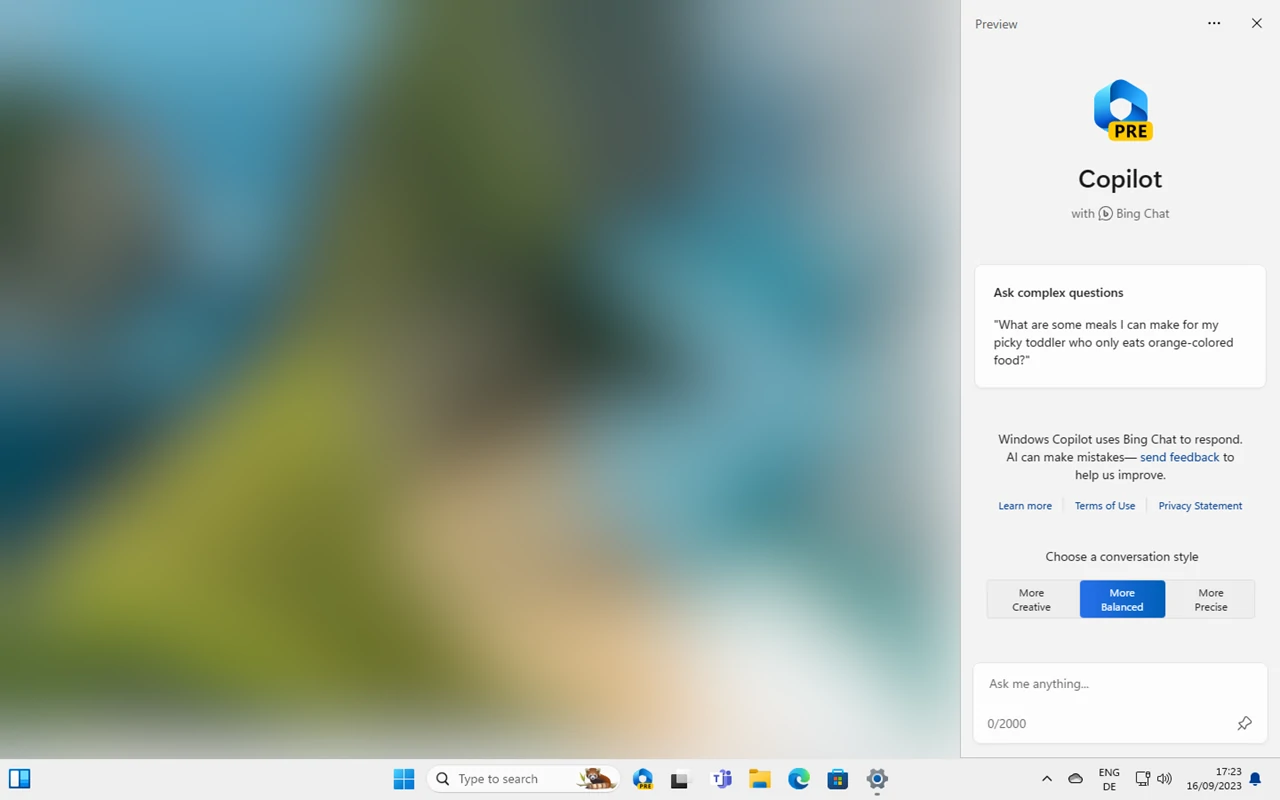
¿Tienes alguna pregunta o problema relacionado con el tema del artículo? Queremos ayudarte.
Deja un comentario con tu problema o pregunta. Leemos y respondemos todos los comentarios, aunque a veces podamos tardar un poco debido al volumen que recibimos. Además, si tu consulta inspira la escritura de un artículo, te notificaremos por email cuando lo publiquemos.
*Moderamos los comentarios para evitar spam.
¡Gracias por enriquecer nuestra comunidad con tu participación!