Outlook 365 es una herramienta bastante interesante para la productividad que proporciona a individuos o empresas varios servicios para mejorar su colaboración, productividad y sobre todas las cosas, comunicación. Sin embargo, varios usuarios tienen un pequeño problema y es que la app Notes desapareció de Outlook 365 ¿Existe alguna manera de solucionarlo? En este artículo, veremos cómo recuperar las notas eliminadas de Outlook 365 de manera sencilla.
Notes desapareció de Outlook 365, cómo recuperarlo
Comprobar carpeta de elementos eliminados
Esto es lo primero que tenemos que hacer en caos de que accidentalmente elimináramos notas de Outlook. Para esto abriremos Outlook, vamos a dar clic en Inicio y elegiremos Elementos eliminados.
Ahora vamos a dar clic en Recuperar elementos eliminados de esta carpeta para poder intentar recuperar las notas en caso de que sea factible.
Comprobar y configurar visibilidad del apartado de Notes que desapareció en Outlook 365
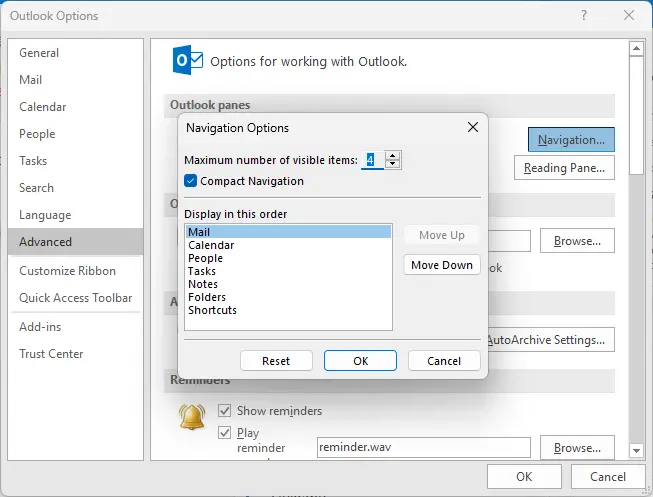
Si Notes desapareció de Outlook 365, lo que vamos a hacer es verificar que dicha sección no se encuentre oculta, para eso haremos lo siguiente:
- Abrimos Outlook y vamos a Archivo > Opciones.
- A continuación, veremos que se abrirán las opciones de Outlook, vamos a ir hasta Avanzado.
- Aquí damos clic en Navegación, que se encuentra debajo de los paneles de Outlook.
- En este apartado, elegiremos Notas, desmarcaremos Navegación compacta y damos clic en Aceptar.
Reparar instalación de Office 365
Otra opción sería reparar directamente Outlook. Para eso tendremos que seguir estos pasos:
- Presionamos Windows + I para abrir la Configuración de Windows.
- A continuación, vamos a Aplicaciones > Aplicaciones y características.
- Vamos hacia abajo, damos clic en el producto de Office que deseamos reparar y elegimos Modificar.
- Ahora simplemente pulsamos en Reparación en línea y seguimos las instrucciones que aparecerán en pantalla.
Restablecer panel de navegación de Outlook
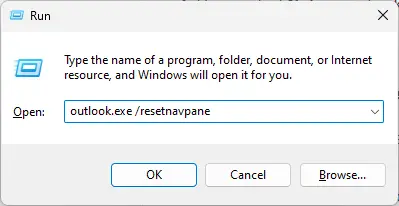
Es posible que nos encontremos con varios problemas con la manera en que Outlook nos permite visualizar las carpetas y elementos de navegación. Entonces, vamos a tener que presionar Windows + R para abrir la ventana de ejecutar. Después de esto, vamos a escribir “Outlook.exe /resetnavpane”, sin las comillas, y presionar Enter.

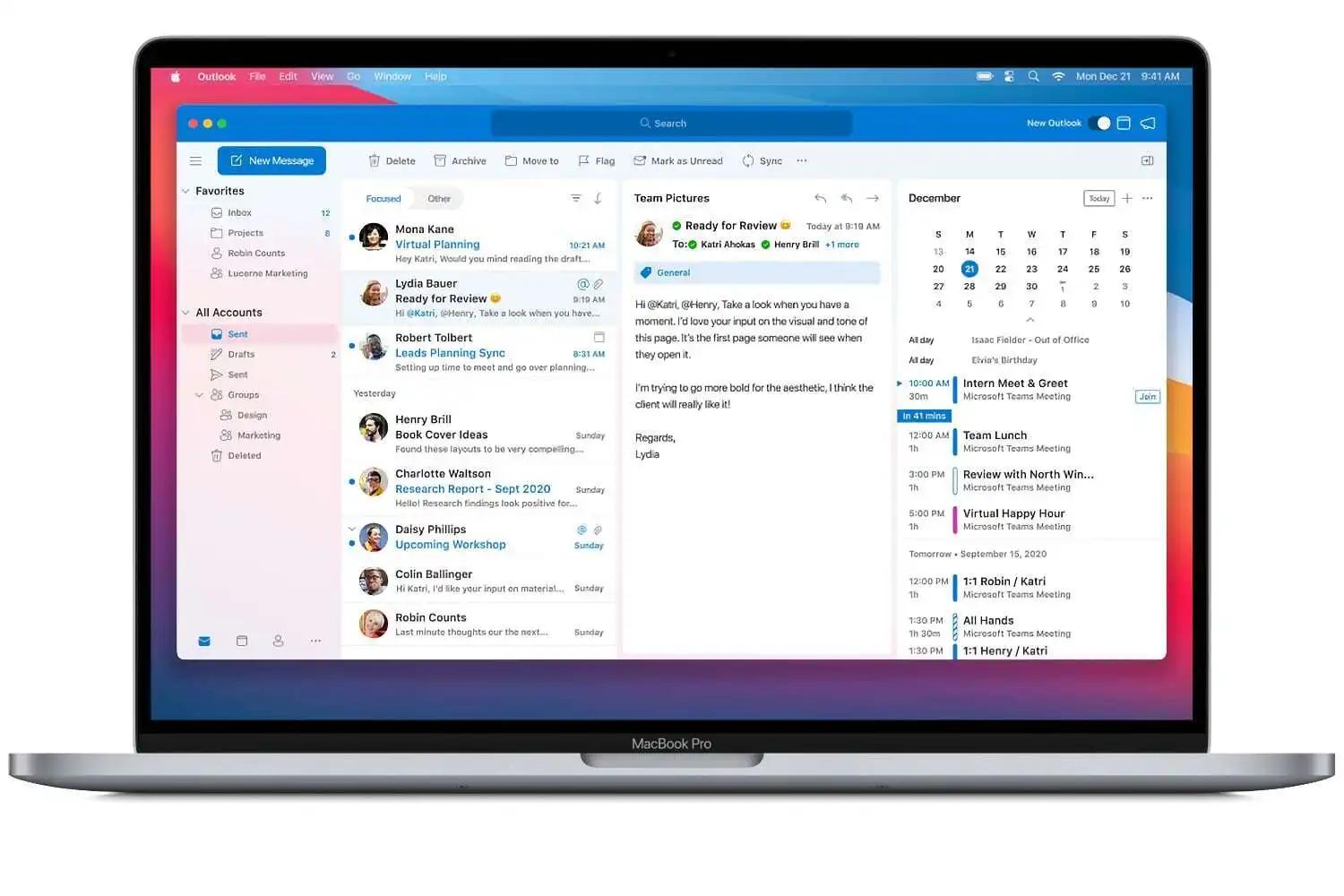
¿Tienes alguna pregunta o problema relacionado con el tema del artículo? Queremos ayudarte.
Deja un comentario con tu problema o pregunta. Leemos y respondemos todos los comentarios, aunque a veces podamos tardar un poco debido al volumen que recibimos. Además, si tu consulta inspira la escritura de un artículo, te notificaremos por email cuando lo publiquemos.
*Moderamos los comentarios para evitar spam.
¡Gracias por enriquecer nuestra comunidad con tu participación!