Hay muchos jugadores que no pueden jugar Counter Strike 2 en su ordenador. El problema viene debido a un error de DirectX 11, el cual no estaba disponible en su sistema. Por lo tanto, si tienes problemas con CS2 y el mensaje de error, esta aplicación requiere DX11, No se encontró ningún dispositivo válido, en este artículo te vamos a enseñar a solucionarlo rápidamente.
CS2 aplicación requiere DX11
Configurar las opciones de inicio de CS2 para solucionar la aplicación que requiere DX11
Las Opciones de inicio es algo que se nos permite configurar del juego antes de iniciarlo. Para esto vamos a tener que abrir Steam, luego vamos a la Biblioteca, damos clic derecho en el juego específico y elegimos Propiedades. En el apartado de Opciones de inicio, vamos a tener que eliminar todas las entradas.
Una vez hecho esto, tenemos que iniciar el juego y verificar si el problema se solucionó. En caso de que no se inicie, vamos a ingresar -dx11 o -dx12 en el campo Opciones de inicio. Esto obligará al juego a abrirse con la versión DirectX que especificamos. Si no funciona, ingresamos -vulkan en las Opciones de inicio para ejecutar el juego con la API de Vulkan.
Verificar el cable de la pantalla
Aunque no lo creas, muchas personas suelen poner el cable del monitor a la ranura de la placa madre y no a la de la tarjeta gráfica dedicada. Así que en caso de que esto suceda, tendremos que verificar que se encuentra conectado a la placa de vídeo y no a la madre.
Actualizar controladores gráficos
Siempre recomendamos mantener los controladores gráficos actualizados a la última versión. Esto es indispensable para poder disfrutar de todos los juegos sin ninguna clase de problema.
Para poder actualizarlos, tendremos que dirigirnos a la web oficial del fabricante y buscar los drivers específicos. Otra opción sería desde el Administrador de dispositivos, aunque recomendamos hacerlo desde la web oficial.
Reinstalar los controladores gráficos
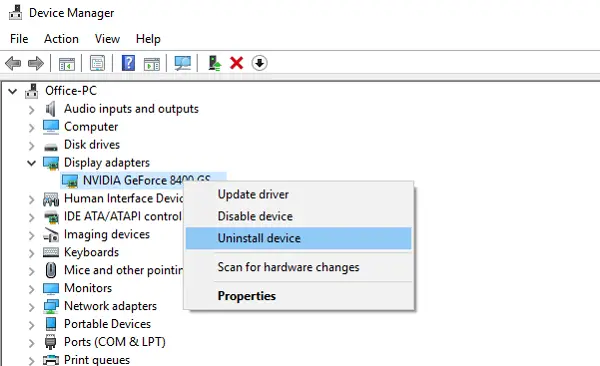
Si la actualización no sirve de nada, entonces es posible que los controladores se encuentren dañados. Para solucionar esto basta con desinstalarlos y volverlos a instalar.
- Presionamos Inicio, escribimos Administrador de dispositivos y pulsamos Enter.
- Expandimos Adaptadores de pantalla, damos clic derecho en el controlador y elegimos Desinstalar dispositivo.
- Luego damos clic en Desinstalar nuevamente cuando se nos solicite. Vamos a ver una pantalla en blanco levemente, aunque no es para preocuparse.
Luego de esto procedemos a reiniciar el ordenador. Los controladores deberían instalarse de forma automatizada sin que tengamos que hacer nada. Así que vamos a tener que esperar unos cuantos segundos y listo.

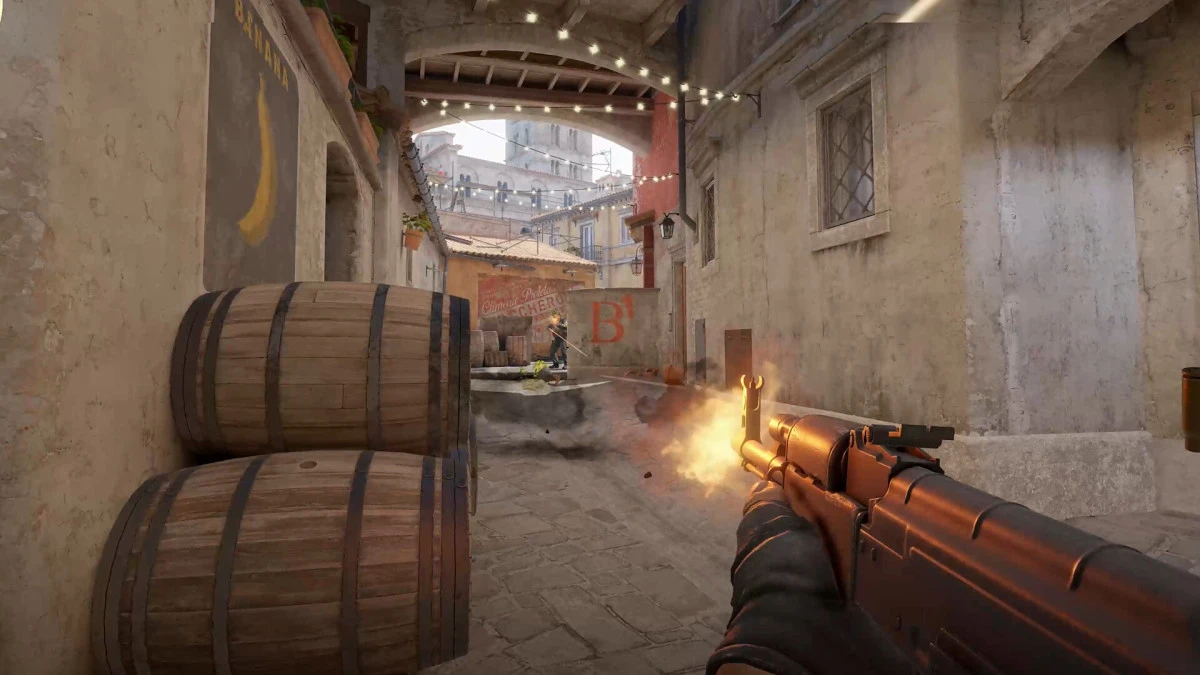
¿Tienes alguna pregunta o problema relacionado con el tema del artículo? Queremos ayudarte.
Deja un comentario con tu problema o pregunta. Leemos y respondemos todos los comentarios, aunque a veces podamos tardar un poco debido al volumen que recibimos. Además, si tu consulta inspira la escritura de un artículo, te notificaremos por email cuando lo publiquemos.
*Moderamos los comentarios para evitar spam.
¡Gracias por enriquecer nuestra comunidad con tu participación!