Muchos de nosotros trabajamos diariamente con Word, el procesador de textos de Office, y podemos sentir que los documentos que creamos no parecen tan formales como los de otros. Para eso existen numerosas herramientas disponibles dentro de esta suite ofimática y, a pesar de lo que algunos creen, añadir comentarios en Word justamente para darle un aspecto profesional a tus documentos es muy sencillo. ¡Aprende a hacerlo!
Lo interesante de este tutorial es que los comentarios o las notas a pie de página de Word te permiten personalizar fácilmente la apariencia de tus documentos para que, al presentarlos en sociedad, sean como los de un profesional.
Estos comentarios están para que puedas agregar detalles al texto principal pero sin tener que desviarte del mismo. Cuando están allí, el lector puede expandir la zona en la que se ubican y volver a contraerla según sus necesidades.
¿Cómo añadir comentarios en Word, en Windows?
El procedimiento para añadir comentarios en Word es bastante simple, incluso cuando no tengas experiencia previa.
Antes que nada, debes hacer click en la pestaña Referencias, que está en la parte superior de las ventanas de Word. Solemos toparnos con ella entre las ventanas de Diseño de página y Correo. Este grupo de acciones son para poder insertar una amplia variedad de herramientas de referencia como tablas de contenido, notas finales y notas al final.
Colocar el cursor donde quieras que aparezca el comentario. Predeterminadamente, se establecerán con números pequeños. Una vez allí, haz click en el botón Insertar nota al pie localizado en la sección Notas al pie de Referencias.
Automáticamente se insertará el número del título y se separará, sumando un marco de texto en la parte inferior. Word llevará el cursor del ratón a la nota al pie para que puedas rellanar el contenido con el texto que desees.
Otras cosas a tener en cuenta en estos casos
Por si acaso, no está de más aclarar que una nota al final es una nota al pie -que no sea una cita- que aparece directamente al final del documento. Por defecto, estas notas al final están numeradas con números romanos.
Puedes pulsar Ctrl + Alt + F para crear una nota al pie o presionar Ctrl + Alt + D para crear una nota al final.
Para que nadie olvide que has dejado unos comentarios, puedes incorporar un índice a tus documentos de Word.
Cambia la numeración actual
Puedes modificar la numeración para que se reinicie en cada página o para que actúe como prefieres que lo haga. Tienes que hacer click en el botón Menú, en la esquina izquierda de la sección Notas al pie y notas al final. Por último, dentro de la sección Formato, ve a Numeración para seleccionar la lógica con la que debe funcionar.
Por otro lado, puedes insertar un salto en tu documento haciendo click en la pestaña Diseño de página. Solamente debes ir a Saltos, en Configuración de página, y seleccionar el tipo de salto de línea que más te gusta.
Utiliza símbolos en vez de números
Si te interesa la posibilidad de marcar las notas al pie con símbolos en lugar de números para que éstos aparezcan finalizando como notas al pie o notas al final, haz click en el botón Menú en la esquina derecha de Notas al pie. Después, haz click en Símbolo y selecciona un símbolo del menú para que use símbolos y no números.
Ya sabes cómo añadir comentarios en Word, ¿qué más quisieras aprender sobre esta clase de documentos?
Si buscas dar una imagen de aún mayor profesionalidad, puedes incluir una firma en tus documentos de Word.

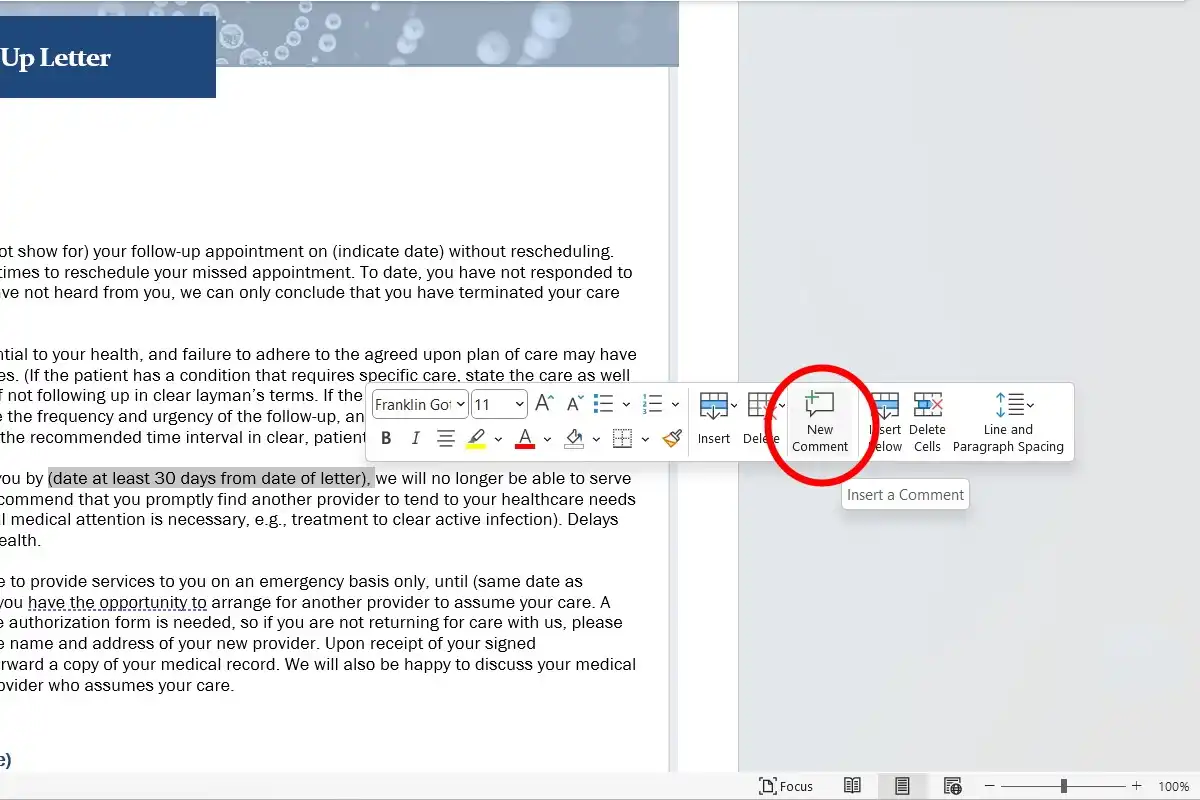
¿Tienes alguna pregunta o problema relacionado con el tema del artículo? Queremos ayudarte.
Deja un comentario con tu problema o pregunta. Leemos y respondemos todos los comentarios, aunque a veces podamos tardar un poco debido al volumen que recibimos. Además, si tu consulta inspira la escritura de un artículo, te notificaremos por email cuando lo publiquemos.
*Moderamos los comentarios para evitar spam.
¡Gracias por enriquecer nuestra comunidad con tu participación!