➥ Ir al inicio del Curso de Excel online gratis
Si conoces algunos de los interesantes usos de la función hipervínculo en el software de hojas de cálculo de Office, suficientes para querer incluirlos en tus archivos, así de fácil puedes insertar links en tus documentos de Excel. Básicamente, más allá de a dónde dirija el enlace, se trata de un procedimiento clave para enriquecer los textos.
Y lo mejor de todo es que puedes insertar enlaces a webs, otros documentos y hasta a otras celdas y páginas. Suponiendo que tengas que hacer presentaciones, esto las llevará a otro nivel y te hará quedar como un profesional.
Insertar un enlace a una ubicación en la hoja de cálculo
Casi siempre, los enlaces insertados en Excel hacen referencia a otra celda. Eso permite ahorrar mucho tiempo.
- Selecciona la celda en la que vas a crear el enlace. Puede ser cualquier celda de la hoja de cálculos
- Haz click en Insertar y luego en Hipervínculo. Aparecerá la ventana de creación de enlaces
- Ve a Colocar en este documento, en el menú de la izquierda
- Ingresa la celda a la que vas a vincular en Referencia de celda y «A1» o la que sea
- Cambia el título del hipervínculo si quieres. De lo contrario, será el nombre de la celda enlazada
Por otro lado, en el botón Información de pantalla puedes cambiar lo que se ve al pasar el cursor sobre el enlace.
Insertar un enlace a una web
Si crees que una web externa puede aportarle autoridad a tus archivos de Excel, es posible vincularla rápidamente.
- Copia la dirección URL de la web a la que vas a vincular la celda
- Selecciona la celda en la que vas a crear el enlace. Puede ser cualquiera
- Haz click en Insertar y luego en Hipervínculo. Aparecerá la ventana de creación de enlaces
- Ve a Archivo o página web existente en el lado izquierdo, y se abrirá inmediatamente un explorador de archivos
- Selecciona Página web y pega la dirección en la parte inferior de la pantalla
- Cambia el título del hipervínculo si quieres. De lo contrario, será el nombre de la celda enlazada
Al pasar el cursor por encima de la celda, obtendrás una vista previa del enlace al que dirige la misma.
Insertar un enlace para enviar un correo electrónico
Si se trata de una hoja de cálculo que lleva un formulario interno, te servirá insertar un enlace de correo electrónico.
- Selecciona la celda en la que vas a crear el enlace. Puede ser cualquiera
- Haz click en Insertar y luego en Hipervínculo. Aparecerá la ventana de creación de enlaces
- En Dirección de correo electrónico, escribe la dirección del correo electrónico a la que llevará esa celda
- Los cambios Texto para mostrar y «mailto:» se rellenarán con la misma dirección de correo automáticamente
Cuando lleves varias direcciones de correo ingresadas así, notarás que aparecen en la parte inferior de la pantalla. Asimismo, puedes detallar el Asunto si tu intención es que los usuarios lo tengan fácil para ponerse en contacto. Básicamente, puedes cambiar de «mailto: dirección@ejemplo.com» a «Contáctenos» o algo parecido.
Al cliquear allí, el usuario podrá enviar un correo desde su cliente de correo electrónico predeterminado.
Insertar un enlace a tu PC o a un servidor
La última posibilidad al momento de insertar links en Excel es hacerlo hacia una ubicación en tu PC o un servidor.
- Selecciona la celda en la que vas a crear el enlace. Puede ser cualquiera
- Haz click en Insertar y luego en Hipervínculo. Aparecerá la ventana de creación de enlaces
- Selecciona Archivo o página web existente en el lado izquierdo, y se abrirá un explorador de archivos
- Navega hacia el archivo o la ubicación a enlazar, haciendo click en él o ella
Igualmente puedes vincular a una ubicación en un servidor, pegando la dirección de la carpeta donde se localiza.
Como en los ejemplos anteriores, puedes modificar el título que se muestra al pasar el cursor sobre la celda.
¿Has podido insertar links en Excel con estos paso a paso tan sencillos que acabamos de enseñarte?
Si alguno de los enlaces está equivocado, puedes modificar los hipervínculos en tus hojas de cálculo.

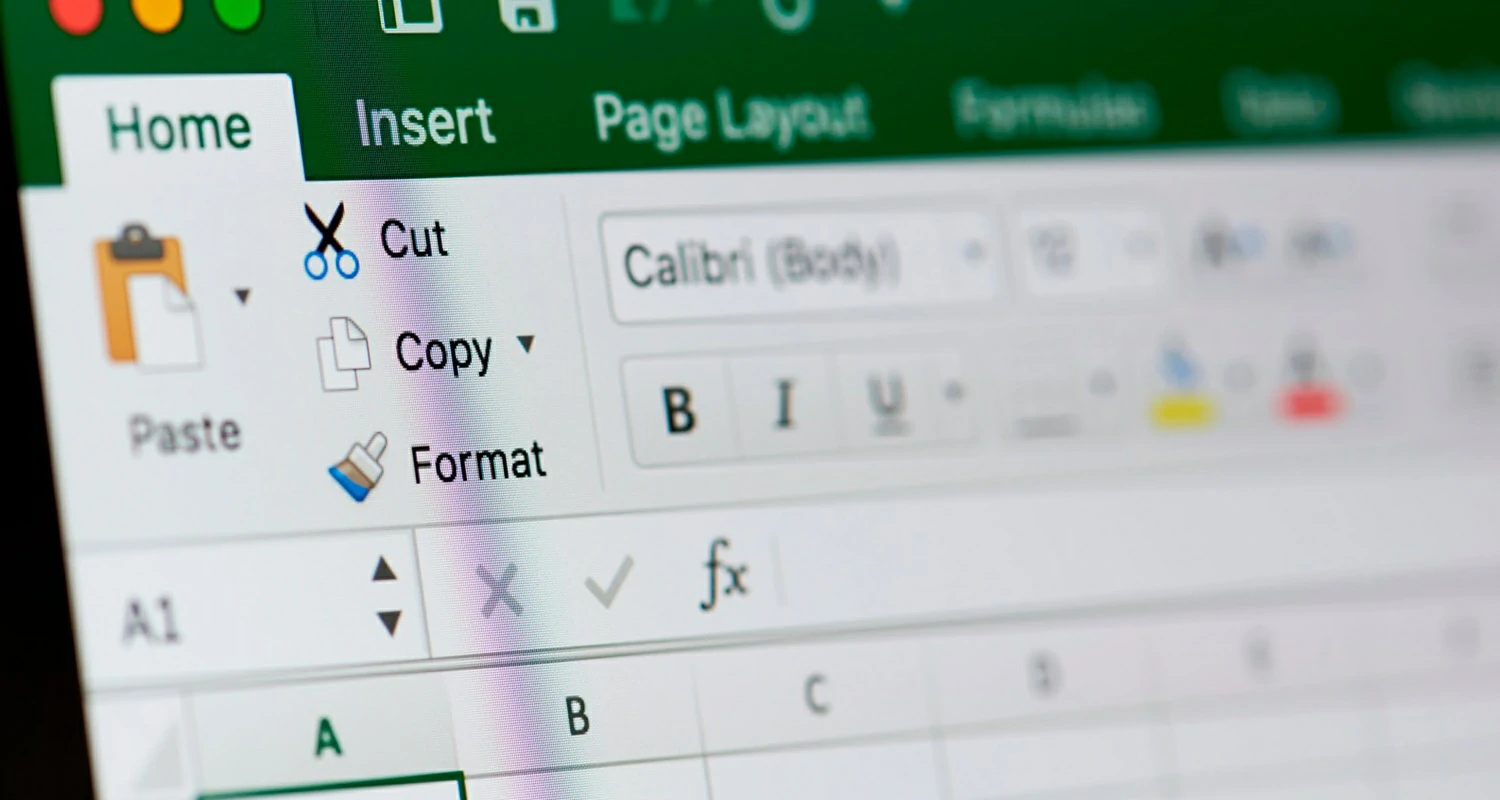
¿Tienes alguna pregunta o problema relacionado con el tema del artículo? Queremos ayudarte.
Deja un comentario con tu problema o pregunta. Leemos y respondemos todos los comentarios, aunque a veces podamos tardar un poco debido al volumen que recibimos. Además, si tu consulta inspira la escritura de un artículo, te notificaremos por email cuando lo publiquemos.
*Moderamos los comentarios para evitar spam.
¡Gracias por enriquecer nuestra comunidad con tu participación!