Está claro que las hojas de cálculo no son lo más exigente en cuanto a demanda de recursos del sistema pero, aún así, puede que estemos usando nuestro PC de forma tal que no le esté proporcionando suficiente RAM al archivo. Por eso, si Office acaba de mostrarte un mensaje al respecto y estás cansado de que responda poco o lento, así es como puedes solucionar el error de falta de memoria en tus documentos de Excel.
Por lo general, Excel tiene varios modos de advertirte que la capacidad de RAM dedicada a Excel no alcanza. Curiosamente, a pesar de lo que vemos en pantalla, el tamaño máximo de una hoja de cálculo de Excel es de 1.048.576 filas por 16.384 columnas. Así que no es un programa exigente pero es más exigente de lo pensado.
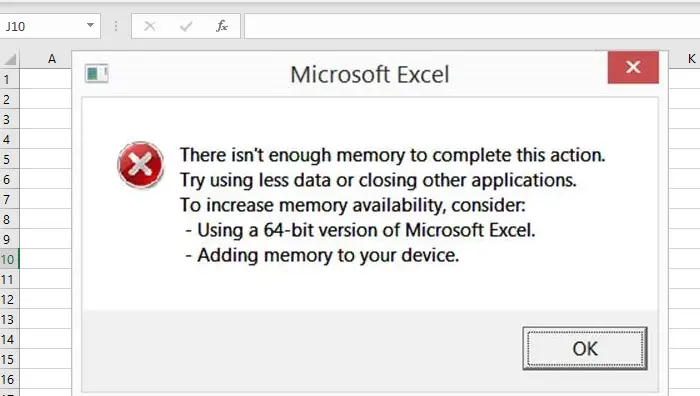
Posibles soluciones al error de falta de memoria en Excel
Como siempre, vamos a ir probando con diversos procedimientos hasta dar con la solución a este problema.
Trabaja con conjuntos de datos más pequeños
Si hubiera otra manera de hacer esto, nunca recomendaríamos trabajar con conjuntos de datos más pequeños. Lamentablemente, en estas ocasiones dejar de lado algunos datos puede hacer que Office vaya más fluido.
Pasa a los cálculos manuales
Si tu hoja de cálculo tiene fórmulas, predeterminadamente se volverán a calcular cada vez que hagas cambios. Evidentemente esto representa un consumo de memoria RAM extra, por lo que te aconsejamos volver a esos cálculos manuales que pueden ser un poco tediosos pero que reducen el consumo de recursos del sistema.
- Haz click en Fórmulas
- En la cinta, haz click en Opciones de cálculo
- Selecciona Manual para que los cálculos los ejecutes tú mismo
De allí en más, para actualizar los resultados de tus fórmulas haz click en el botón Calcular en Fórmulas.
Cierra las aplicaciones en segundo plano
Las aplicaciones y programas en segundo plano pueden estar devorándose tu memoria RAM, por lo que deberías cerrarlos cuando Excel te informe que le falta memoria para trabajar. Esto es bastante simple y lleva un minuto. Suponiendo que no sepas hacerlo, va un tutorial para cerrar aplicaciones en segundo plano en Windows.
Mientras tanto, puedes cerrar aplicaciones en MacOS haciendo click derecho en cualquier aplicación que esté abierta en el Dock, y seleccionando Salir. Es más directo el camino que en Windows, pero el resultado es igual.
Abre Excel en modo seguro
El modo seguro, tanto el de Windows como el de sus programas, consume menos recursos que el modo normal. Entonces, una de las pruebas que debes hacer es lanzar o abrir Excel en modo seguro a ver con qué te encuentras.
Sólo puedes abrir Excel en modo seguro en Windows. En Mac, debes deshabilitar los complementos.
- En el Explorador de archivos selecciona el archivo de Excel que quieres abrir
- Mantén pulsada la tecla Ctrl y presiona luego en Entrar
- Aparecerá un cuadro de diálogo para que confirmes si quieres iniciar Excel en modo seguro
- Confirma haciendo Click en Sí y fíjate si ahora responde correctamente
Deshabilita los complementos
Si Excel funciona bien cuando los complementos están deshabilitados o en el modo seguro, eso significa que algún complemento es el responsable de sus problemas. Lo que debes hacer es habilitarlos y deshabilitarlos uno a uno.
- Haz click en el menú Archivo y selecciona Opciones en la parte inferior del menú de la izquierda
- Haz click en Complementos para ver los complementos activos en la ventana principal
- Haz click en Administrar y selecciona los complementos que quieres deshabilitar, desmarcándolos uno por uno
Utiliza la versión de 64 bits
No todo el mundo está al tanto de ello, pero existe una versión de 64 bits de Excel que elimina la restricción que posee la versión de 32 bits. La segunda permite el aprovechamiento de hasta 2 GB de memoria RAM, pero la primera elimina esa restricción. Claro que te hará falta un procesador con capacidad de 64 bits, pero puede ser una alternativa interesante por la cual optar en caso de que las soluciones anteriores no te ayuden.
Sólo debes desinstalar la versión de Excel de 32 bits y, desde la web oficial de Microsoft 365, instalar la de 64 bits.
Expande tu memoria RAM
En última instancia, si nada de lo anterior ayuda, queda la posibilidad expandir tu RAM para que ningún programa vaya a alertarte de los problemas de una memoria insuficiente. Esto hará que tu PC vaya mucho más rápido, impidiendo que la pantalla ese congele o se ralentice, y pudiendo ejecutar incluso los juegos modernos.
Conclusiones
Excel es una herramienta poderosa, repleta de características impresionantes, pero tiene ciertos límites. Normalmente tu PC no se quedará corto de potencia pero, si te pasa, ya sabes cómo salir de este embrollo.
La principal ventaja de Excel es que es un programa tan común que muy probablemente alguien haya tenido problemas parecidos en el pasado. Eso nos permite saber cuáles son las soluciones prácticamente sin trabajo.
¿Has podido solucionar el error de falta de memoria en Excel con estos trucos que acabamos de enseñarte?


¿Tienes alguna pregunta o problema relacionado con el tema del artículo? Queremos ayudarte.
Deja un comentario con tu problema o pregunta. Leemos y respondemos todos los comentarios, aunque a veces podamos tardar un poco debido al volumen que recibimos. Además, si tu consulta inspira la escritura de un artículo, te notificaremos por email cuando lo publiquemos.
*Moderamos los comentarios para evitar spam.
¡Gracias por enriquecer nuestra comunidad con tu participación!