Hoy toca ver cómo solucionar el error del complemento de Microsoft Excel “Este complemento no se pudo iniciar”. Veremos detalladamente varios métodos para poder dar con la solución, ya que no siempre se aplica la misma en los diferentes casos, algo que deberíamos tener muy en cuenta.
Solucionar error en Excel “Este complemento no se pudo iniciar”
Instalar complemento de Excel desde Office para evitar el error
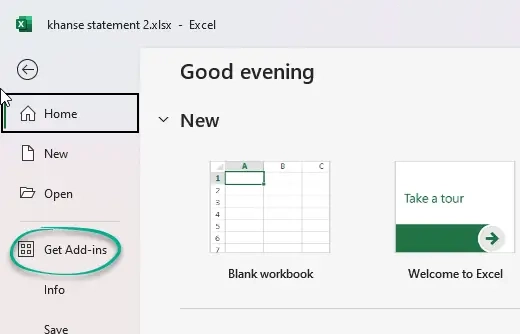
Los complementos en Excel tienen que ser instalados exclusivamente desde la Microsoft Store o sitios web oficiales para evitar inconvenientes. Para llevar a cabo la instalación de complementos de Excel, seleccionaremos «Archivo» y, en la parte izquierda, elegiremos «Obtener complementos». Un nuevo panel se abrirá, lo que nos permitirá acceder a complementos de Office.
Comprobar que Office y los complementos estén actualizados para no tener errores
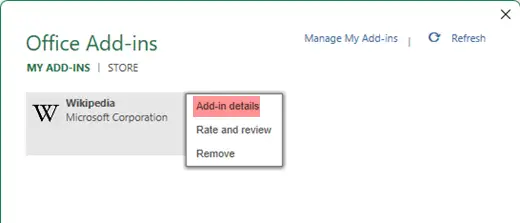
Es importante mantener Office actualizado. Recomendamos verificar que todos los complementos instalados estén al día. Para verificar esto, abriremos un archivo de Excel, daremos clic en «Archivo» y luego, en el lado izquierdo, tendremos que seleccionar «Obtener complementos». Se abrirá un panel donde podremos visualizar los complementos instalados justo bajo «Mis complementos».
Aquí damos clic en los tres puntos y luego en «Detalles del complemento». Se abrirá la página oficial de los complementos en tu navegador predeterminado. Si llegamos a ver algún botón de «Actualizar», entonces aquí tenemos el problema.
Desinstalar y volver a instalar los complementos de Excel
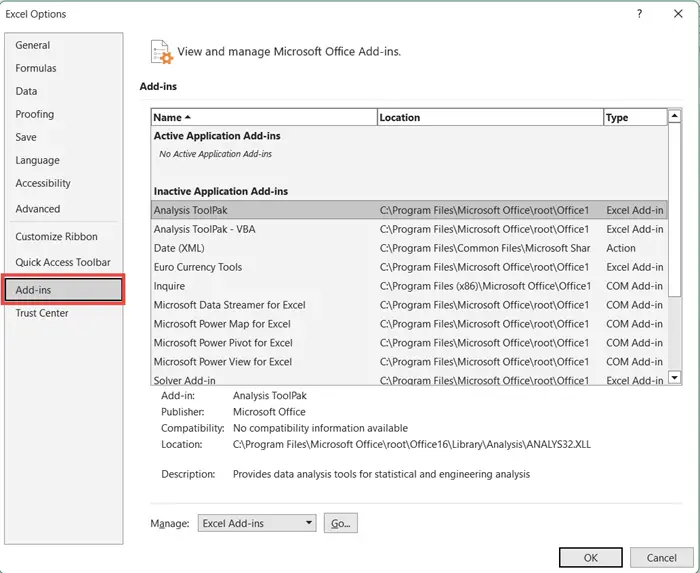
Para desinstalar un complemento, damos clic en el cuadro de diálogo de Complementos de Office y vamos a dirigirnos a la pestaña «Mis complementos». Elegimos el complemento que vamos a eliminar y daremos clic con el botón derecho para elegir la opción «Eliminar». Luego tendremos que reinstalar el complemento desinstalado recientemente.
Para poder añadir un complemento a Excel, inicia Excel, Vamos a la opción de «Archivo» y elegimos «Obtener complementos». Buscamos el complemento deseado entre los disponibles y daremos clic en «Agregar».
Inicia Excel en modo seguro para solucionar problemas
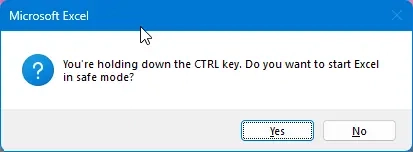
En caso de que los métodos anteriores no te fueran de utilidad, te recomendamos ejecutar Excel en Modo Seguro para solucionar el problema.
- Presionamos la tecla CTRL.
- A continuación, damos clic en el archivo de Office que necesitamos abrir.
- Cuando se nos pregunte si deseamos iniciar Excel en modo seguro, elegimos «Sí».
De esta manera, el archivo de Office se abrirá en modo seguro. Al ejecutar Excel en modo seguro, la aplicación evita ejecutar funciones y configuraciones que son usadas por los complementos de Excel.
Una vez en el modo seguro de Office, tendremos que buscar y eliminar posibles configuraciones que estén generando este problema. Aunque los complementos pueden mejorar nuestra experiencia, en ocasiones pueden complicar el funcionamiento fluido de Excel.

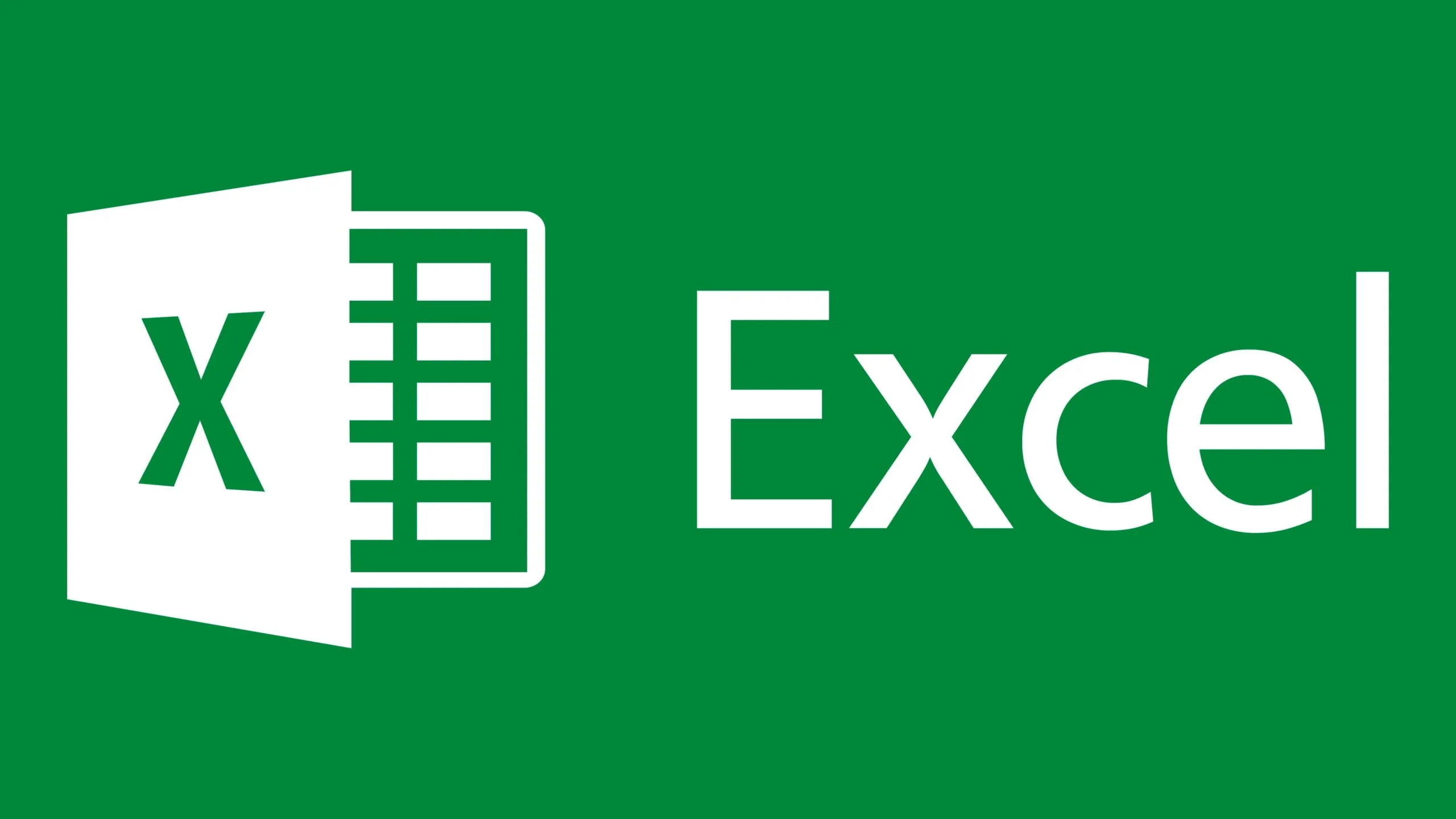
¿Tienes alguna pregunta o problema relacionado con el tema del artículo? Queremos ayudarte.
Deja un comentario con tu problema o pregunta. Leemos y respondemos todos los comentarios, aunque a veces podamos tardar un poco debido al volumen que recibimos. Además, si tu consulta inspira la escritura de un artículo, te notificaremos por email cuando lo publiquemos.
*Moderamos los comentarios para evitar spam.
¡Gracias por enriquecer nuestra comunidad con tu participación!