Son muchos los usuarios que en los últimos años han decidido pasarse de Word a Docs pero que aún no están aprovechando al máximo sus características. Por eso, si quieres darle un aspecto más prolijo a tus documentos, hoy te enseñamos cómo insertar líneas en Google Docs, fácil y rápidamente. Se trata de un tutorial muy simple, que no te llevará más que unos minutos y que ayudará a que puedas organizar mejor la información en tus textos.
¿Cómo insertar líneas en Google Docs?
Las líneas horizontales
Para sumar una línea horizontal a los documentos de Google Docs, que vaya de izquierda a derecha, hay dos técnicas o métodos que podemos recomendarte. Ambas son aconsejables, así que dependerá de cuál prefieras.
Con la opción de menú dedicada
La forma más sencilla de agregar una línea horizontal en Google Docs es a través de la opción de menú dedicada. Una vez que haces click, Docs agrega una línea en el documento. El procedimiento es bastante sencillo, claro:
- Abre el documento en Google Docs y haz click para colocar el curso de texto donde irá la línea
- En la barra de menú de Google Docs, selecciona Insertar, Línea horizontal
- Docs agregará inmediatamente una línea horizontal
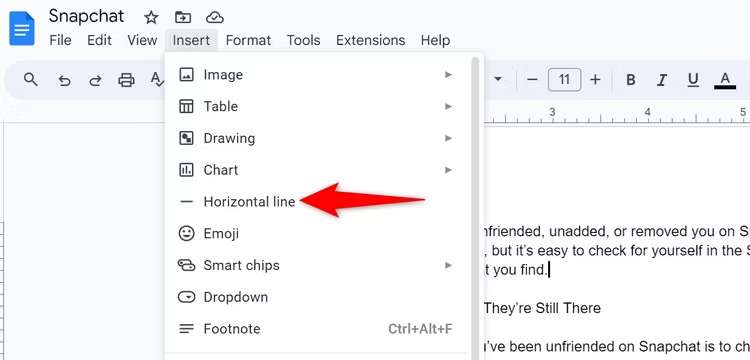
Recuerda que si añades algún contenido encima de la línea, la línea se desplazará hacia abajo automáticamente. Esto significa que no tendrás que estar ajustándola manualmente. Así podrás ahorrar bastante tiempo en tu día a día.
Por último, si tienes que eliminar la línea, basta con hacer doble click en ella y hacer click en la tecla Eliminar.
Con los estilos de párrafo
Otro modo de agregar una línea horizontal en Google Docs es mediante los estilos de párrafo, de esta manera:
- Abre el documento en Google Docs y ve a Formato, Estilos de párrafo, Bordes y sombreado en la barra de menú
- En la ventana Bordes y sombreado, selecciona su posición, su ancho, el guión y demás
- Pulsa en Aplicar para agregar la línea horizontal al documento.
Las líneas verticales
Para sumar una línea vertical a los documentos de Google Docs, que vaya de arriba a abajo, hay otras dos técnicas o métodos que podemos recomendarte. De nuevo, ambas son muy aconsejables, así que dependerá de cuál prefieras.
Con la herramienta de dibujo
Puedes hacerlo con la herramienta de dibujo de Google Docs. Dibuja el tipo de línea y luego insértala:
- Abre el documento en Google Docs y ve a Insertar, Dibujo, Nuevo
- En la ventana Dibujo, selecciona la opción Línea
- Mantén presionada la tecla Shift y dibuja una línea vertical
- Sin dejar de presionar la tecla Shift, corrígela hasta que quede 100% recta
- Cuando estés satisfecho con la línea, haz click en Guardar y cerrar para definir la línea vertical en tu texto
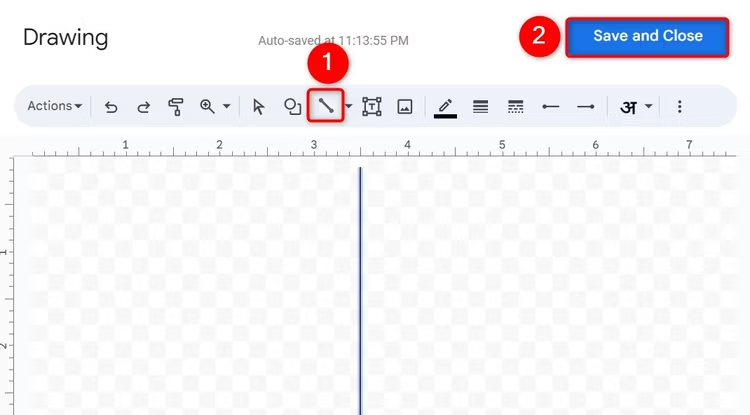
Docs agregará la línea dibujada al documento. En el futuro, puedes cambiar su posición cuando lo creas oportuno.
Con las columnas
El otro camino para agregar una línea vertical en Google Docs es recurrir a la función de dividir el texto en columnas.
- Abre el documento en Google Docs y ve a Formato, Columnas, Más opciones
- En Opciones de columna, en número de columnas, selecciona la cantidad buscada
- Evidentemente, si sólo buscas una línea vertical tendrás que dividirlo en sólo dos columnas
- Antes de finalizar, en el campo de «Espaciado (pulgadas)», especifica el espacio entre las columnas
Para que la línea vertical aparezca, marca la opción Línea entre columnas. Así la dividirás en unos pocos segundos.
Conclusiones
Como habrás notado, es bastante simple insertar líneas en Google Docs. No lleva más que segundos y, en efecto, le confiere un aspecto profesional que probablemente hará que tus textos luzcan bien, y que te has esforzado en ellos.
¿Te ha gustado este tutorial? Te dejamos otras funciones interesantes de Google Docs para que las conozcas.


¿Tienes alguna pregunta o problema relacionado con el tema del artículo? Queremos ayudarte.
Deja un comentario con tu problema o pregunta. Leemos y respondemos todos los comentarios, aunque a veces podamos tardar un poco debido al volumen que recibimos. Además, si tu consulta inspira la escritura de un artículo, te notificaremos por email cuando lo publiquemos.
*Moderamos los comentarios para evitar spam.
¡Gracias por enriquecer nuestra comunidad con tu participación!