Crear botones de acción en Microsoft PowerPoint es algo demasiado fácil de conseguir. Se tratan de elementos clave para dar vida a nuestras presentaciones. Básicamente, son botones que desencadenan acciones, agregando un toque interactivo a nuestras diapositivas.
Esta herramienta de ofimática es simplemente magnífica y tiene muchas ventajas. Especialmente ahora que Microsoft ha decidido abandonar las suscripciones con Office 2024, lo cual es sin lugar a dudas una excelente noticia para todos nosotros.
Crear botones de acción en Microsoft PowerPoint
Insertar una forma
- Comenzamos seleccionando la diapositiva donde vamos a añadir el botón.
- Ahora, nos dirigimos a la pestaña «Insertar» y damos clic en «Formas».
- En «Botones de Acción» (que se encuentra al final del menú), tendremos que seleccionar la forma del botón que nos gustaría.
- damos clic y mantenemos para arrastrar para dibujar la forma en la diapositiva.
- Ajustaremos el tamaño y posición según lo que nos convenga.
Microsoft PowerPoint permite también utilizar imágenes como botones. Para conseguir esto, vamos a «Insertar», damos clic en «Imágenes», elegimos la imagen y luego, en la pestaña «Insertar», seleccionaremos «Acción» en el grupo de «Vínculos».
Abrir el cuadro de configuración de acciones
Cuando elegimos una forma de «Botones de Acción», el cuadro de configuración aparecerá automáticamente al finalizar el dibujo.
Si seleccionamos una forma de otra categoría, damos clic derecho y elegimos «Configuración de Acciones». Lo mismo podemos hacer para usar una imagen como botón.
Configurar acciones
Ahora, en el cuadro de diálogo de «Configuración de Acciones», vamos a la pestaña «Clic de ratón» para definir la acción al hacer clic, y la pestaña «Pasar el Ratón» para acciones al pasar el cursor.
- Tendremos que especificar el destino del enlace (siguiente diapositiva, diapositiva anterior, otras presentaciones, etc.).
- Elegiremos un programa para ejecutar al hacer clic en el botón.
- Vincularemos a una macro (disponible solo si hay macros en la presentación).
- Seleccionamos un objeto OLE (Vinculación y Empotramiento de Objetos).
- Aquí podemos elegir un sonido de la lista o cargar uno propio.
Para terminar, vamos a dar clic en «Aceptar» para aplicar los ajustes. De esta simple manera, ya tenemos nuestro botón creado en PowerPoint.

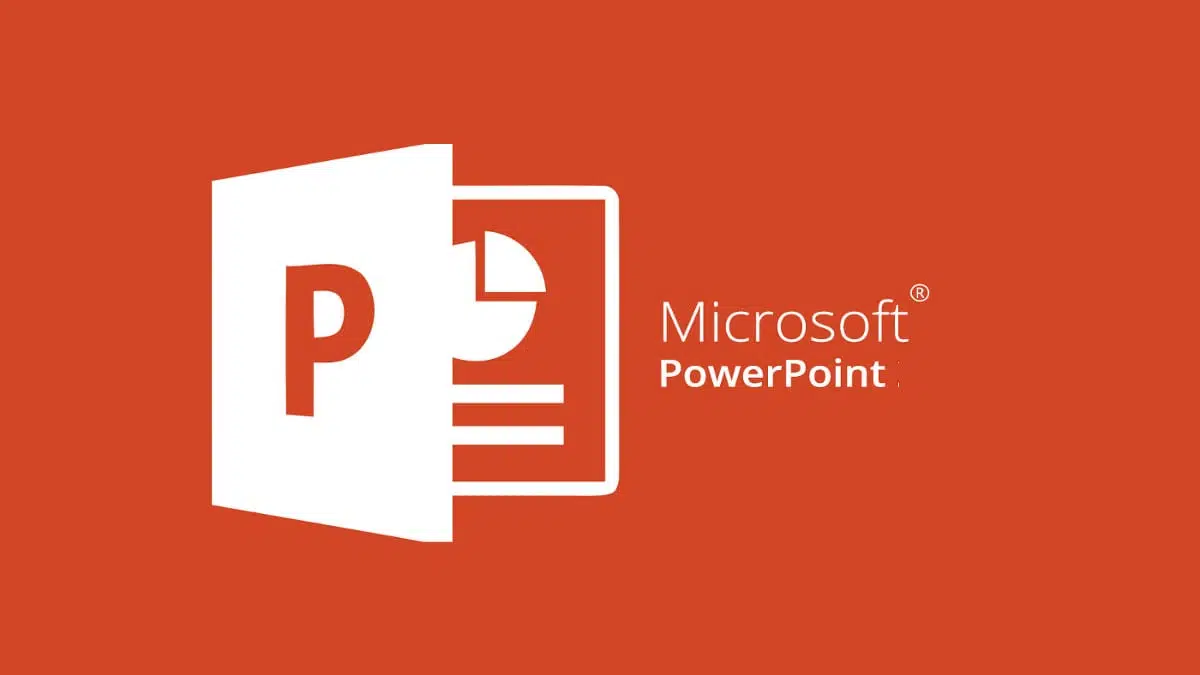
¿Tienes alguna pregunta o problema relacionado con el tema del artículo? Queremos ayudarte.
Deja un comentario con tu problema o pregunta. Leemos y respondemos todos los comentarios, aunque a veces podamos tardar un poco debido al volumen que recibimos. Además, si tu consulta inspira la escritura de un artículo, te notificaremos por email cuando lo publiquemos.
*Moderamos los comentarios para evitar spam.
¡Gracias por enriquecer nuestra comunidad con tu participación!