Es muy importante saber cómo firmar un PDF en Google Drive de manera sencilla y rápida. Google se encuentra añadiendo soporte nativo para firmas electrónicas en Google Docs y Drive para que de esta manera sea más sencillo para los usuarios firmar documentos digitales. Existen muchas maneras de editar o convertir un archivo PDF, pero en este artículo veremos dos métodos para poder firmar uno.
Firmar un PDF en Google Drive con Google Docs
Para comenzar, vamos a tener que iniciar sesión con nuestra cuenta de Google, para esto iremos a su web oficial. Una vez iniciada la sesión, vamos a buscar el PDF que requiere de nuestra firma y abriremos la vista previa. En la parte superior de la vista previa, vamos a buscar el menú desplegable «Abrir con» y elegiremos Google Docs entre las aplicaciones disponibles.
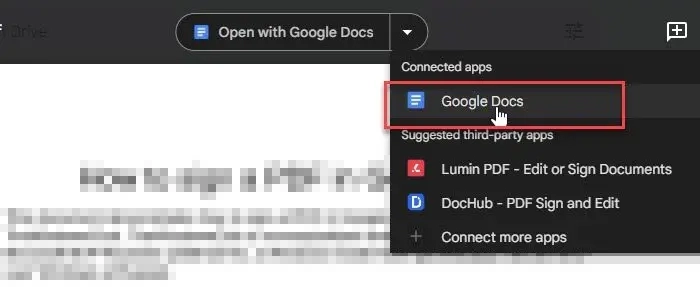
Dentro de Google Docs, vamos a dar clic en «Insertar» en la parte superior y elegiremos Dibujo > Nuevo. Seleccionamos la herramienta «Línea» y luego «Garabato» para activar la función de firma. Crearemos nuestra firma en el lienzo y una vez terminada, procedemos a dar clic en «Guardar y cerrar».
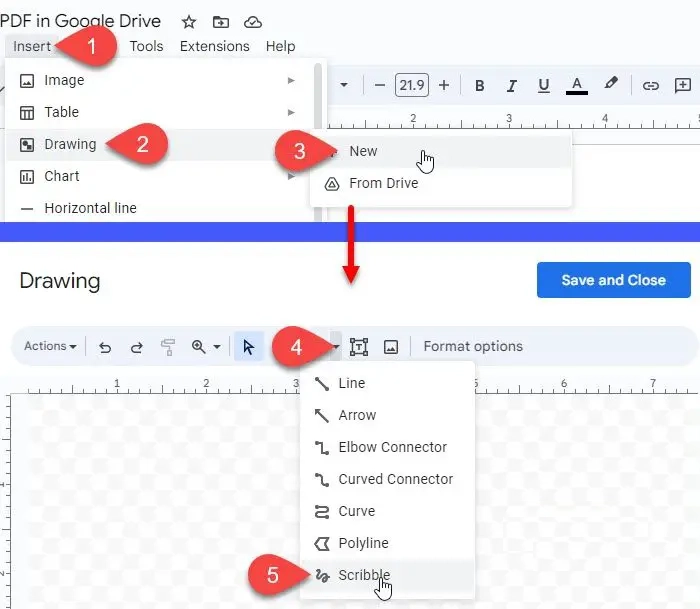
La firma ahora estará visible en la parte superior del documento en Google Docs. Podremos ajustar su tamaño y posición dependiendo de nuestros gustos. Además, también es posible añadir una imagen escaneada de nuestra firma utilizando la opción Insertar > Cargar > Imagen desde el ordenador.
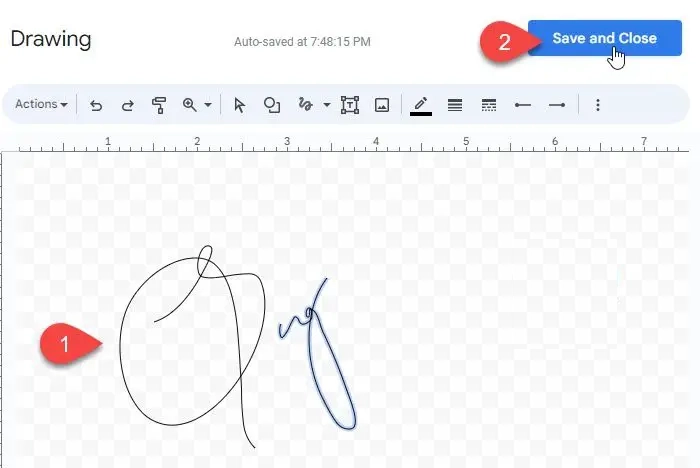
Cualquier cosa que hagamos, se guardará automáticamente en la versión original del documento en Google Drive.
Firmar archivos PDF con DocHub: PDF Sign and Edit
Comenzamos abriendo el PDF en Google Drive y selecciona Abrir con > Conectado a más aplicaciones. Buscaremos «DocHub» en Google Workspace Marketplace y selecciona «DocHub – PDF Sign and Edit». Damos clic en «Instalar» y elegimos la cuenta de Google para la instalación.
Una vez instalado, volvemos a la vista previa del documento y seleccionamos Abrir con > DocHub – PDF Sign and Edit. Damos clic en «Sign» y elegimos «Create your signature». Este proceso nos permitirá crear nuestra firma usando varias opciones, como dibujar, cargar una imagen, entre otras. Entonces, podremos añadir la firma en el PDF y ajusta sus atributos según sea necesario.
Al finalizar el proceso de firma, daremos clic en «Descargar/Exportar» y selecciona «Drive» para almacenar la firma directamente en Google Drive.

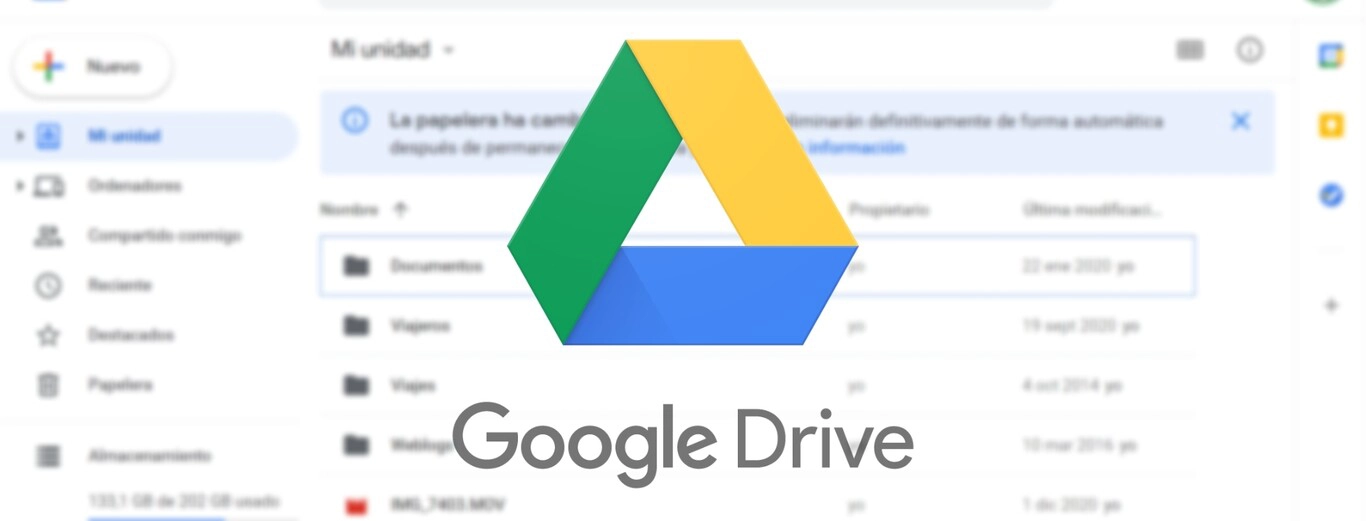
¿Tienes alguna pregunta o problema relacionado con el tema del artículo? Queremos ayudarte.
Deja un comentario con tu problema o pregunta. Leemos y respondemos todos los comentarios, aunque a veces podamos tardar un poco debido al volumen que recibimos. Además, si tu consulta inspira la escritura de un artículo, te notificaremos por email cuando lo publiquemos.
*Moderamos los comentarios para evitar spam.
¡Gracias por enriquecer nuestra comunidad con tu participación!