Al activar Passkey para nuestra cuenta de Amazon, vamos a poder autenticarnos sin contraseña. Y esto significa una enorme ventaja porque nos proporciona un nivel de comodidad bastante importante, debido a que podemos aplicarlo a varios dispositivos a la vez y nos permite mantener nuestra cuenta más segura.
Cómo activar Passkey para mi cuenta de Amazon
Después de que logramos habilitar o activar Passkey no nos hará falta la contraseña para ingresar; en cambio, vamos a usar el método de autenticación estándar en nuestro dispositivo.
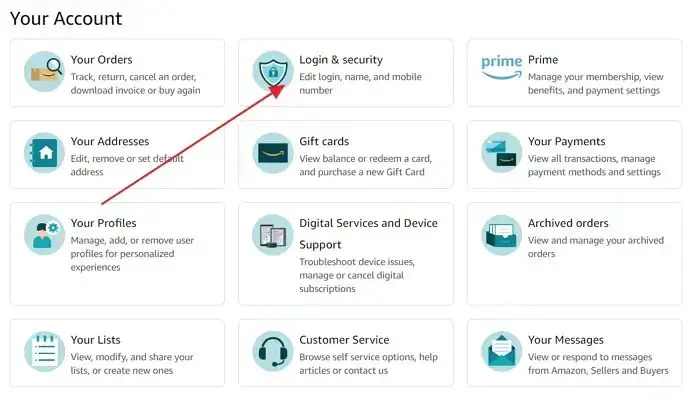
Lo primero que haremos será, evidentemente, iniciar sesión con nuestra cuenta en la web oficial de Amazon. A continuación, nos dirigimos en Cuentas y Listas y damos clic en Cuenta. A partir de aquí, vamos a Inicio de sesión y seguridad.
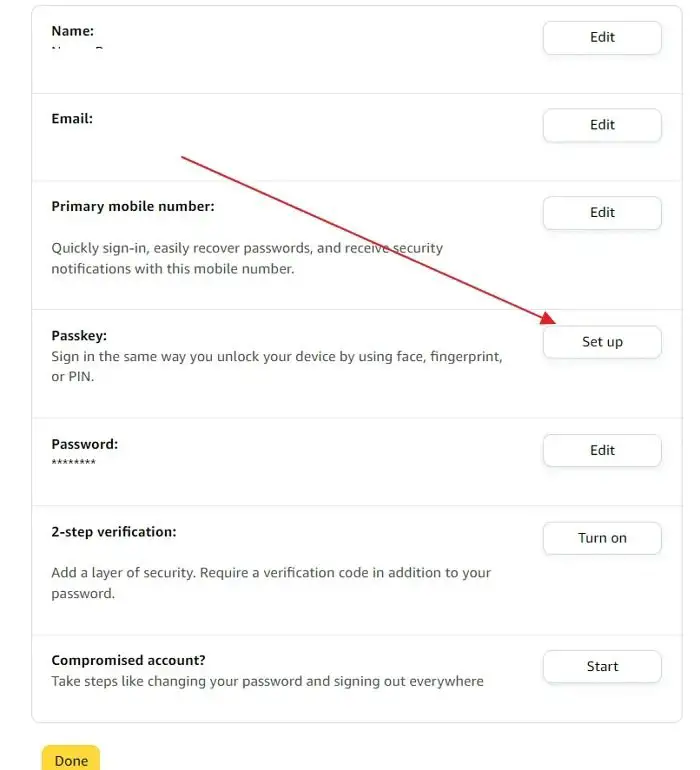
Después de esto, tendremos que confirmar nuestra contraseña por motivos de seguridad. Ahora, damos clic en Configurar junto a la opción Clave de acceso.
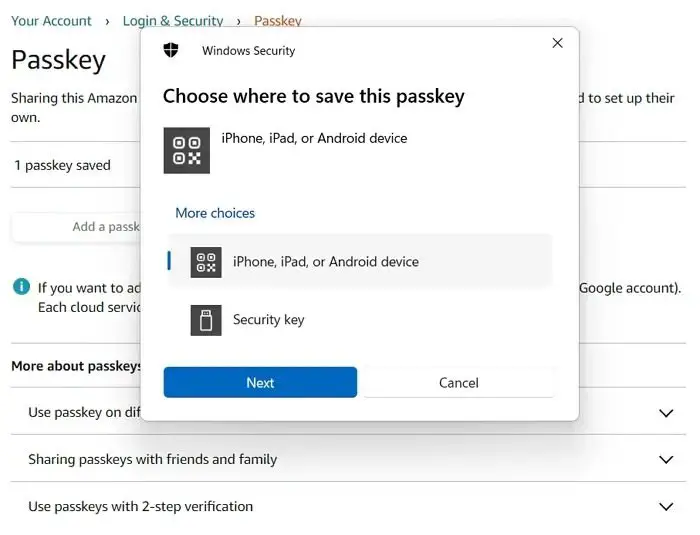
Ahora, damos clic en Configuración otra vez y nos solicitará la contraseña de nuestro dispositivo o cualquier método de verificación que tengamos (PIN, patrón, etc.)
Después de hacer esto, vamos a poder iniciar sesión en la cuenta de Amazon usando simplemente nuestro rostro, huelga digital o PIN en caso de que sea necesario.
Usar la clave de acceso en varios dispositivos
En caso de que deseemos usarla en varios dispositivos a la vez, tendremos que hacer lo siguiente:
Vamos a nuestra Cuenta y después a Inicio de sesión y seguridad. Aquí tendremos que buscar el botón que dice Editar que se encuentra al lado de Clave de acceso. Ahora vamos a dar clic en Agregar una clave de acceso.
Elegiremos el dispositivo que corresponda, dependiendo del que tengamos, evidentemente. Y podremos ver que aparece un código QR que vamos a tener que escanear con la cámara de nuestro teléfono.
Después de hacer esto, simplemente confirmamos la autorización en el dispositivo y listo.
Cómo eliminar clave de acceso y dispositivos
Es tan sencillo como ir nuevamente a Cuenta e Inicio de sesión y seguridad. En este apartado, vamos a ir a Editar que se encuentra junto a Clave de acceso y podremos ver todas las claves de acceso que hemos configurado anteriormente.
Damos clic en Eliminar o Eliminar todo y listo. De esta forma todas las claves de acceso quedarán eliminadas y tendremos que iniciar sesión como lo hacíamos siempre.

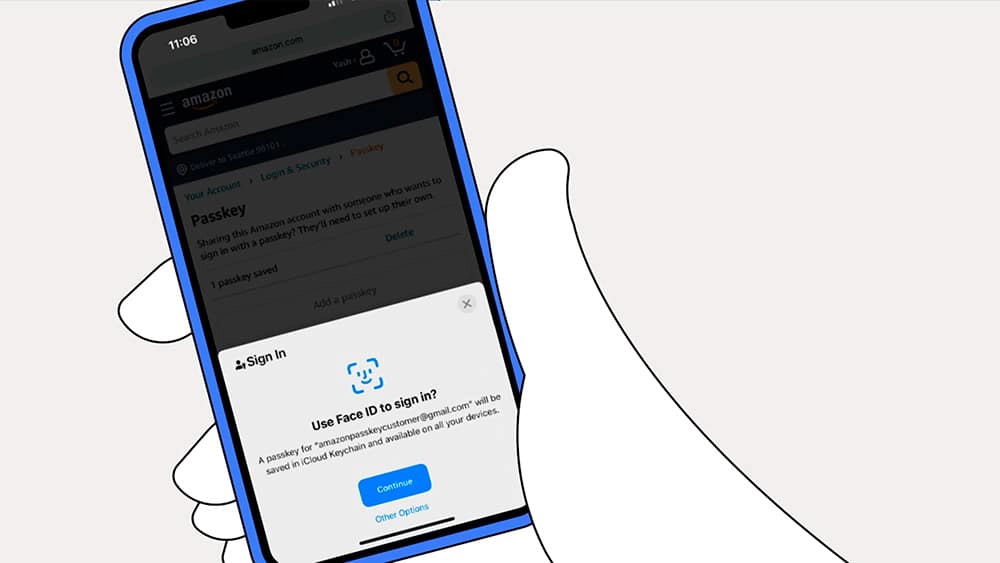
¿Tienes alguna pregunta o problema relacionado con el tema del artículo? Queremos ayudarte.
Deja un comentario con tu problema o pregunta. Leemos y respondemos todos los comentarios, aunque a veces podamos tardar un poco debido al volumen que recibimos. Además, si tu consulta inspira la escritura de un artículo, te notificaremos por email cuando lo publiquemos.
*Moderamos los comentarios para evitar spam.
¡Gracias por enriquecer nuestra comunidad con tu participación!