Definitivamente, es algo muy molesto cuando los archivos PDF no se abren en Google Chrome. Entonces, en esta guía, lo que vamos a hacer es intentar encontrar una solución a este problema y te planteamos tres posibles métodos que seguramente te serán útiles.
Archivos PDF no abren en Chrome
Permitir que los archivos PDF abran en Chrome
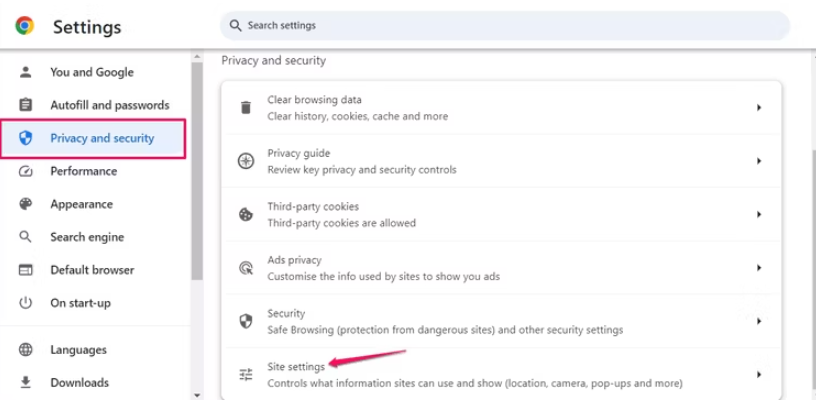
Tenemos que habilitar la opción de vista previa de PDF para poder ver estos archivos en el navegador. Para esto abriremos Chrome y nos dirigimos a los tres puntos verticales que se encuentran en la parte superior derecha, ahora vamos a elegir Configuración. Después de esto vamos a ir a Privacidad y seguridad en la barra lateral izquierda y tendremos que buscar el apartado que dice Configuración del sitio en la parte derecha.
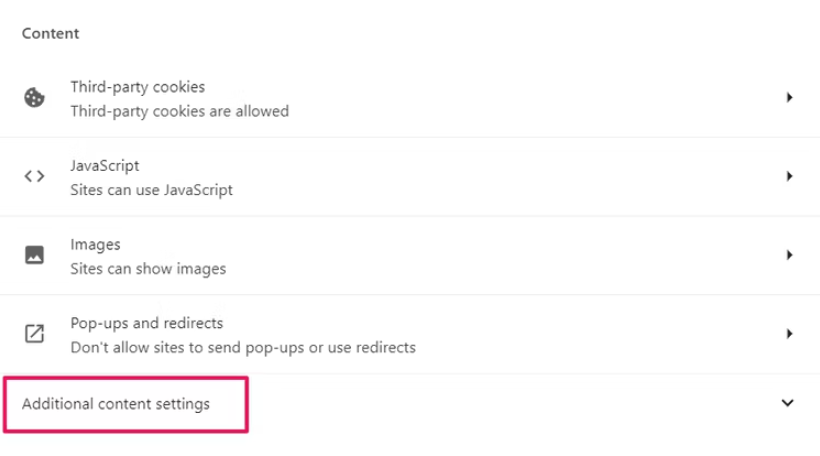
Nos vamos hacia abajo y damos clic en Configuración de contenido adicional.
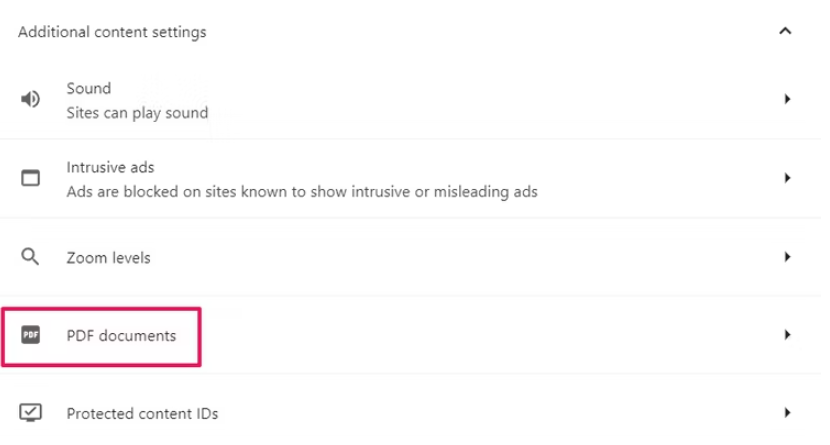
Damos clic en Documentos PDF.
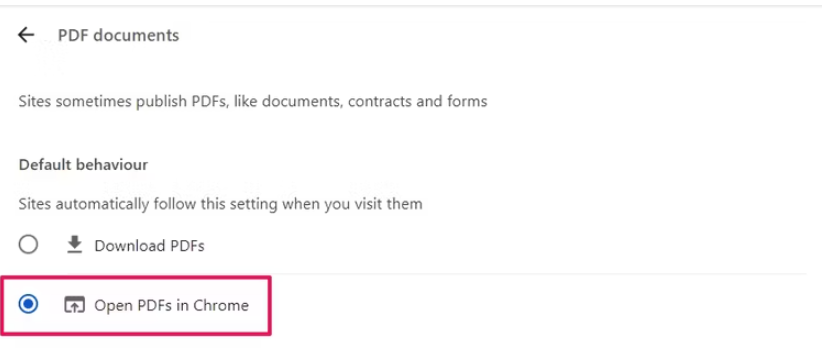
Aquí tendremos que seleccionar Abrir archivos PDF en Chrome
Quitar extensiones que generen problemas
Evidentemente, para poder solucionar este inconveniente, tendremos que identificar cuál de las extensiones que tenemos instaladas está generando problemas. Para esto vamos a dar clic en los tres puntos verticales que se encuentran en la parte superior de Chrome y elegiremos Más herramientas y luego Extensiones del navegador.
Procedemos a deshabilitar todas las extensiones dando clic en el interruptor que se encuentra del lado derecho de cada una. Después veremos si los archivos PDF se pueden abrir. En caso de que, si se puedan, entonces el problema es una de las extensiones.
Lo que haremos ahora será habilitar una por una, mientras seguimos verificando que el archivo PDF se pueda abrir. En el momento en que activemos una y el archivo PDF no se abra, ya sabemos cuál está ocasionando problemas.
Eliminar cookies y borrar la caché
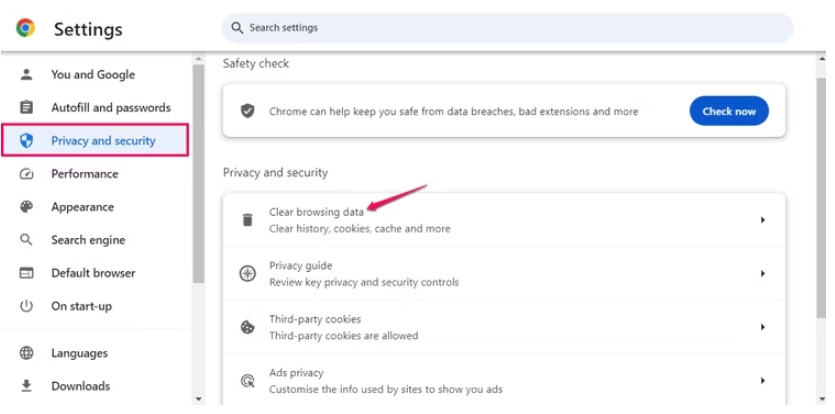
Nuevamente, vamos a Configuración > Privacidad y seguridad en la barra lateral izquierda y a continuación, damos clic en Borrar datos de navegación en el panel derecho.
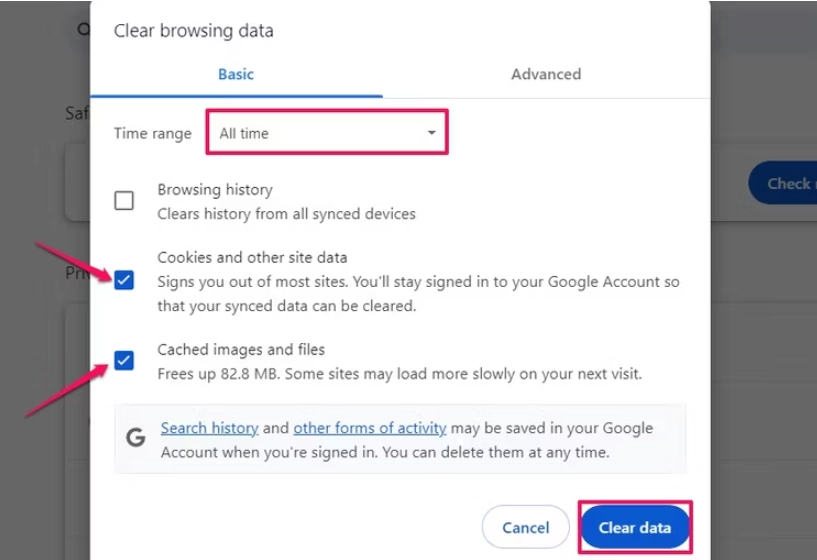
Se abre una nueva ventana y tendremos que elegir Todo el tiempo en el menú desplegable que se encuentra arriba, vamos a marcar las casillas “Cookies y otros datos del sitio” e “Imágenes y archivos en caché”. Después de esto, daremos clic en Borrar datos.


¿Tienes alguna pregunta o problema relacionado con el tema del artículo? Queremos ayudarte.
Deja un comentario con tu problema o pregunta. Leemos y respondemos todos los comentarios, aunque a veces podamos tardar un poco debido al volumen que recibimos. Además, si tu consulta inspira la escritura de un artículo, te notificaremos por email cuando lo publiquemos.
*Moderamos los comentarios para evitar spam.
¡Gracias por enriquecer nuestra comunidad con tu participación!