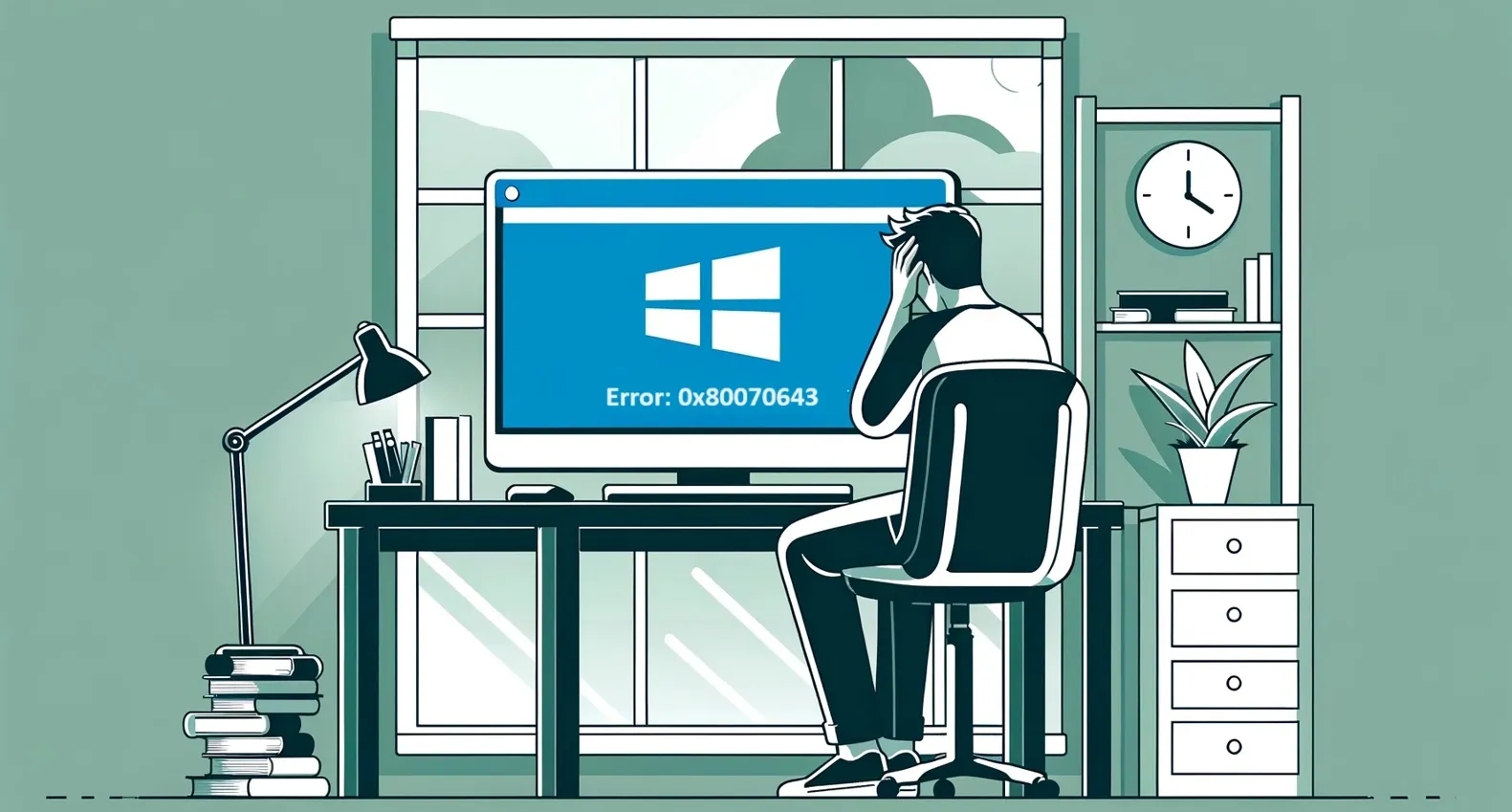Microsoft acaba de lanzar nuevas actualizaciones de seguridad para Windows, pero algunos usuarios están teniendo problemas con un molesto mensaje de error 0x80070643 – ERROR_INSTALL_FAILURE.
El mensaje exacto que aparece dice: «Hubo algunos problemas al instalar las actualizaciones, pero lo intentaremos nuevamente más tarde. Si sigue viendo esto y desea buscar en la web o comunicarse con el soporte para obtener información, esto puede ayudar: (0x80070643)».
Este error ocurre porque la partición de recuperación de Windows no tiene suficiente espacio para completar la actualización. Entonces, para solucionarlo necesitamos ajustar manualmente el tamaño de esa partición de recuperación. Pero antes de entrar en detalles técnicos, un consejo de oro: siempre es bueno hacer una copia de seguridad del sistema antes de cambiar las particiones.
Modificar la partición de recuperación para solucionar el error 0x80070643
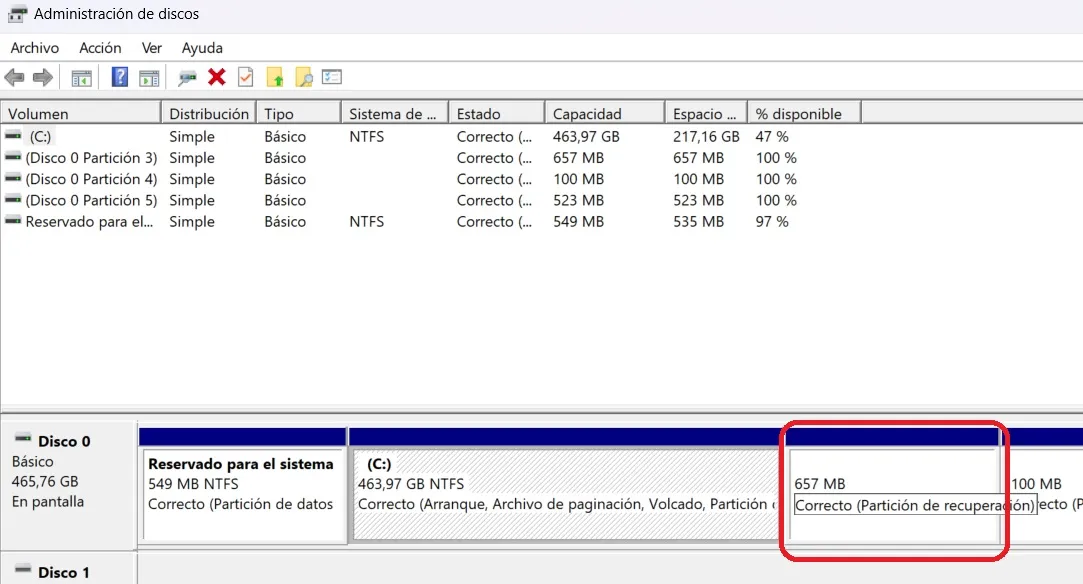
Aquí están todos los pasos a seguir:
- Verificar WinRE: Abre el símbolo del sistema como administrador y ejecute
reagentc /info. Si obtienes información de ruta, significa que WinRE está habilitado. Anote los números de disco y partición que aparecen. - Deshabilitar WinRE temporalmente: Ejecuta
reagentc /disable. - Reducir la partición del sistema: Abre CMD y ejecuta
diskpartpara reducir la partición del sistema en 250 MB. Esto se hace con los comandoslist disk,sel disk <índice del disco del sistema>,list part(busca la partición primaria, que suele ser la más grande),sel part <índice de la partición del sistema>, yshrink desired=250 minimum=250, esto último reduce la partición del sistema operativo en 250MB. - Eliminar la partición de recuperación: Seleccione la partición de recuperación con
sel part <índice de partición WinRE>, y elimínala condelete partition override. - Volver a crear la partición de recuperación: Después, ejecuta de nuevo
list partpara comprobar que el asterisco * se encuentra en la columna GPT.- Ahora, si tu Windows está en una partición GPT, ejecuta estos dos comando:
create partition primary id=de94bba4-06d1-4d40-a16a-bfd50179d6acgpt attributes =0x8000000000000001
- Y si es MBR ejecuta este comando:
create partition primary id=27 - Ahora ejecuta
format quick fs=ntfs label=”Windows RE tools” - Ejecuta el comando list vol para comprobar que la partición de recuperación está creada.
- Ejecuta exit para salir de diskpart
- Ahora, si tu Windows está en una partición GPT, ejecuta estos dos comando:
- Habilitar WinRE de nuevo: Finalmente, ejecuta
reagentc /enabley verifica conreagentc /infoque todo esté correcto.
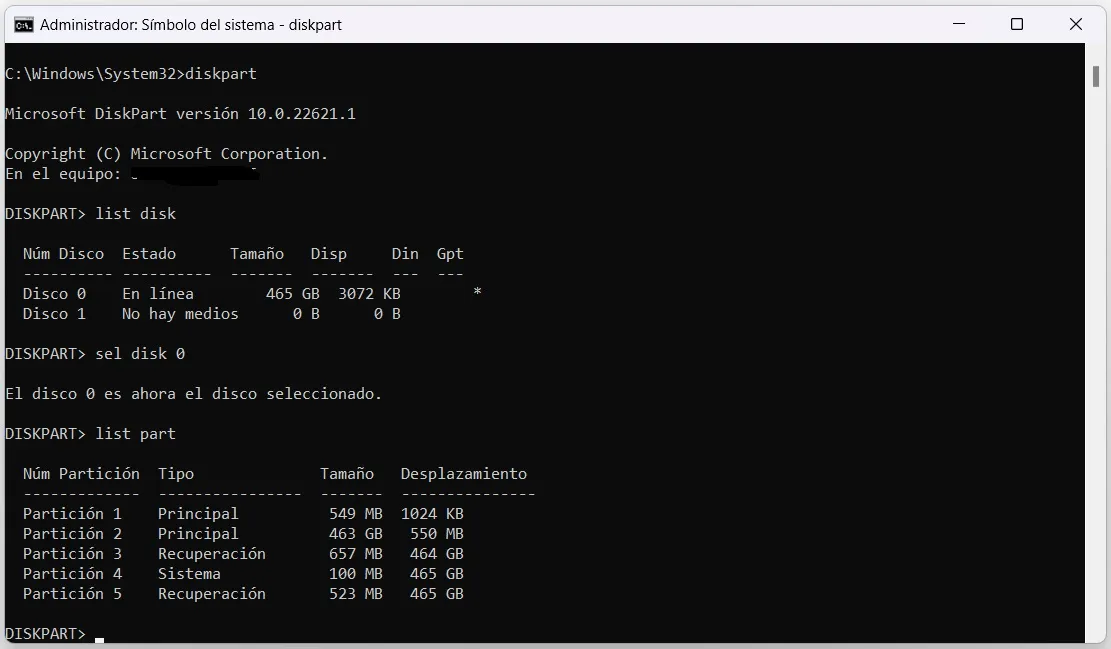
Con estos pasos deberías poder instalar la actualización sin problemas. Recuerda hacer copias de seguridad y mantener nuestro sistema actualizado para evitar estos errores y, además, mantenerte más seguro.
Imagen destacada: Juan José Leiva – generada con IA