En algunas ocasiones puede suceder que no se ve o no funciona la barra de búsqueda de Microsoft Store. Si esto te está sucediendo, no te preocupes porque tenemos unas cuantas soluciones que seguramente te ayudarán a dejar este problema detrás.
No funciona la barra de búsqueda de Microsoft Store
Reparar archivos del sistema corruptos
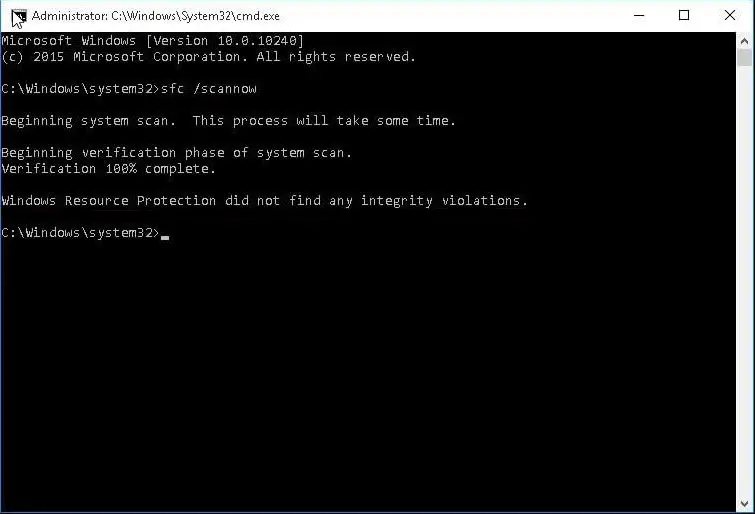
Los archivos del sistema corruptos pueden ser los responsables de este problema. Entonces, la solución que te vamos a recomendar es simplemente repararlos con el símbolo de sistema. Para esto vamos a tener que seguir estos pasos:
- Presionamos Inicio y escribimos “cmd” en el cuadro de búsqueda.
- Damos clic derecho en el resultado y elegimos Ejecutar como administrador.
- Aparecerá un mensaje de UAC, tendremos que dar clic en Sí.
- Ahora escribimos sfc /scannow y presionamos Enter.
- Luego de completar el proceso, reiniciamos el ordenador.
En caso de que el comando nos arroje alguna clase de error, tendremos que ejecutar los siguientes comandos en orden (uno por uno):
DISM /Online /Cleanup-Image /CheckHealthDISM /Online /Cleanup-Image /ScanHealthDISM /Online /Cleanup-Image /RestoreHealth
Restablecer Microsoft Store
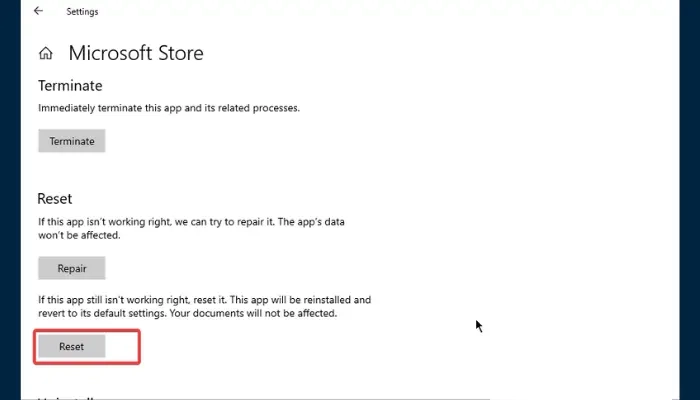
Otra opción es simplemente restablecer Microsoft Store. Lo que hará que Windows reinstale la aplicación y nos permita tener la configuración predeterminada, sin ninguna clase de error.
- Cerramos la aplicación de Microsoft Store con el Administrador de tareas, aunque también podemos forzar cierres de apps sin el Administrador de tareas.
- A continuación, presionamos Windows + i para abrir la Configuración y vamos a Aplicaciones > Aplicaciones y características. Nos desplazamos hacia abajo hasta encontrar la app de Microsoft Store.
- Luego de esto, vamos a dar clic en la misma para encontrar el enlace de Opciones Avanzadas.
- En este apartado, nos desplazamos hacia abajo hasta encontrar el botón de Restablecer en el apartado Restablecer.
- Seguiremos las instrucciones en la pantalla.
Luego tendremos que reiniciar el ordenador, abrir Microsoft Store y proceder a iniciar sesión nuevamente.
Reinstalar Microsoft Store
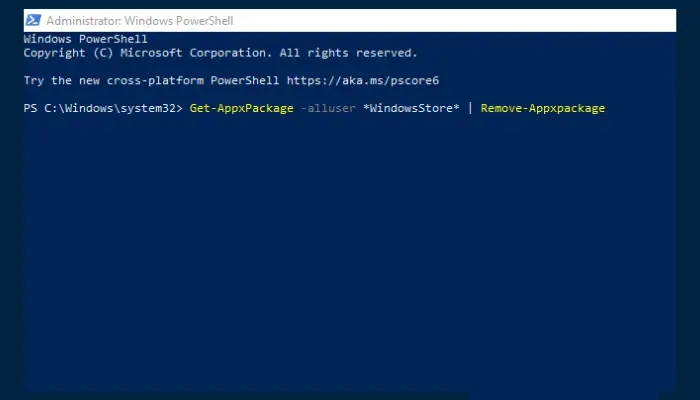
Otra cosa que podemos hacer es reinstalar Microsoft Store desde PowerShell.
- Presionamos Windows y escribimos “PowerShell”.
- Damos clic derecho en el primer resultado y elegimos Ejecutar como Administrador.
- Confirmamos dando clic en Sí en el mensaje de UAC.
Ahora vamos a tener que ingresar los siguientes comandos, uno por uno.
Get-AppxPackage -alluser *WindowsStore* | Remove-Appxpackage
Get-AppxPackage -AllUsers Microsoft.WindowsStore* | Foreach {Add-AppxPackage -DisableDevelopmentMode -Register "$($_.InstallLocation)\AppXManifest.xml"}
Cuando termine el proceso, nos vamos a dar cuenta y es entonces cuando debemos reiniciar el ordenador para ver si se soluciona el problema.

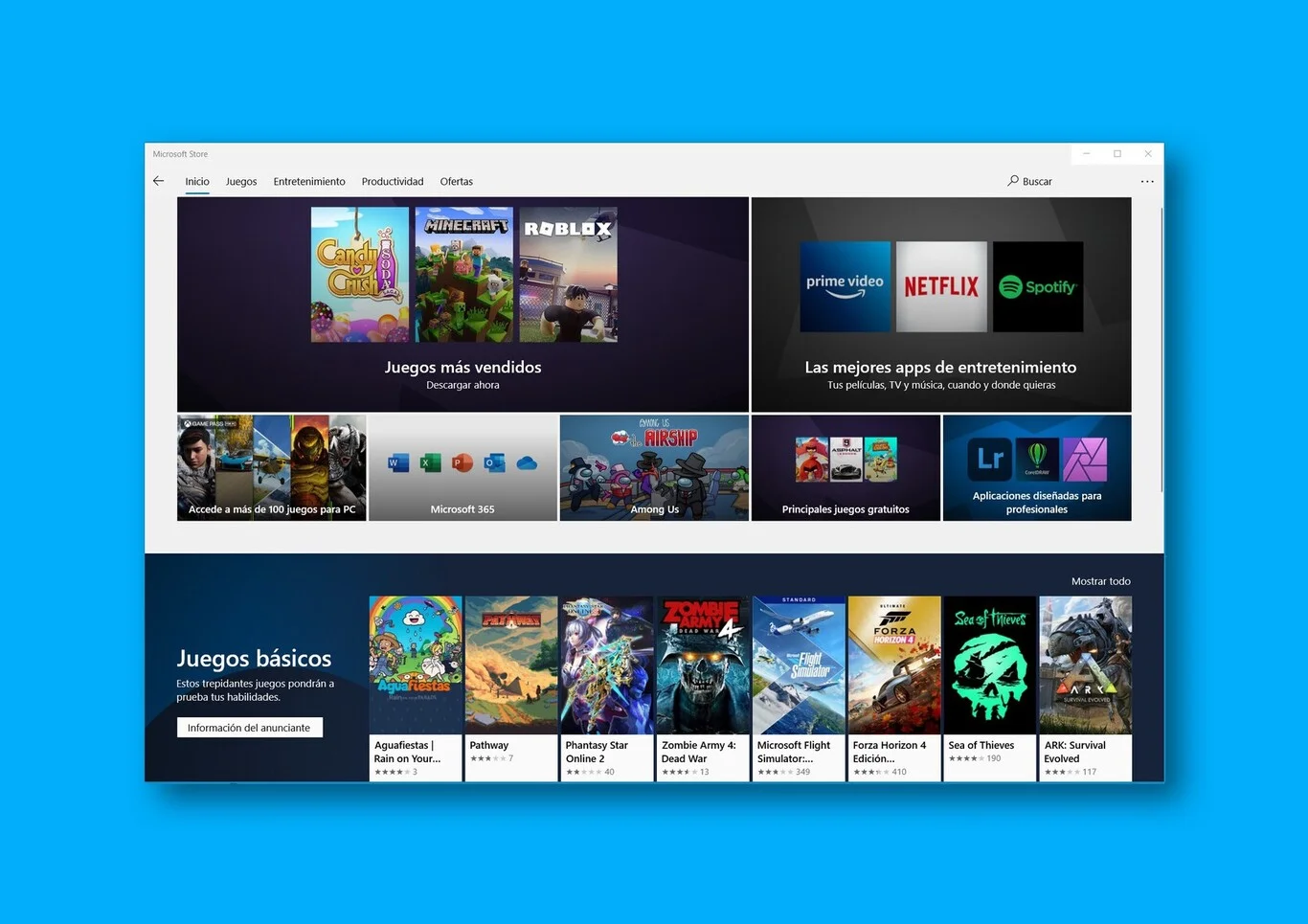
¿Tienes alguna pregunta o problema relacionado con el tema del artículo? Queremos ayudarte.
Deja un comentario con tu problema o pregunta. Leemos y respondemos todos los comentarios, aunque a veces podamos tardar un poco debido al volumen que recibimos. Además, si tu consulta inspira la escritura de un artículo, te notificaremos por email cuando lo publiquemos.
*Moderamos los comentarios para evitar spam.
¡Gracias por enriquecer nuestra comunidad con tu participación!