Cuando nos encontramos con que nuestro ordenador tiene el almacenamiento completamente agotado, lo que tenemos que hacer es liberar espacio en disco y esto se puede hacer con OneDrive en Windows 11 ¿No sabías? En este artículo te vamos a enseñar cómo conseguirlo.
Liberar espacio en disco con OneDrive
Lo primero que tendremos que hacer es abrir la configuración de OneDrive dando clic en el ícono de OneDrive en la bandeja de Windows que se encuentra en la parte inferior derecha. Aquí tendremos que seleccionar Ayuda y configuración de OneDrive y luego vamos a dar clic en Configuración.
Tendremos que buscar Sincronizar y realizar copias de seguridad y después elegir Configuración avanzada. Aquí veremos archivos bajo demanda. Seleccionaremos la opción que dice Liberar espacio en disco. Esto hará que todos los archivos en línea no se encuentren disponibles sin conexión a internet en nuestro disco.
Liberar espacio con archivos individuales con OneDrive
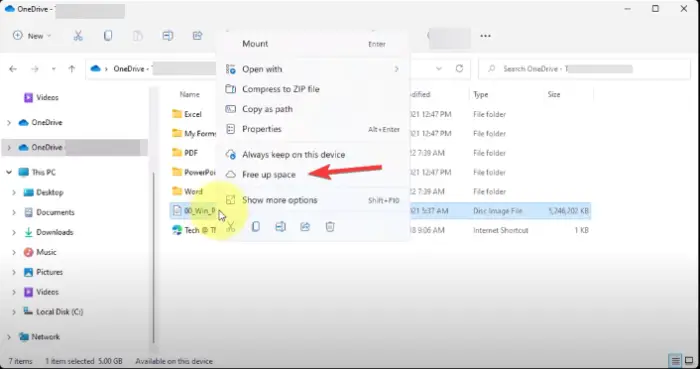
En caso de que deseemos hacer esto, pero con archivos individuales. Por ejemplo, podemos desear hacerlo con una carpeta específica. Vamos a tener que dar clic derecho en el archivo o carpeta y elegir “Liberar espacio”.
Usando Storage Sense
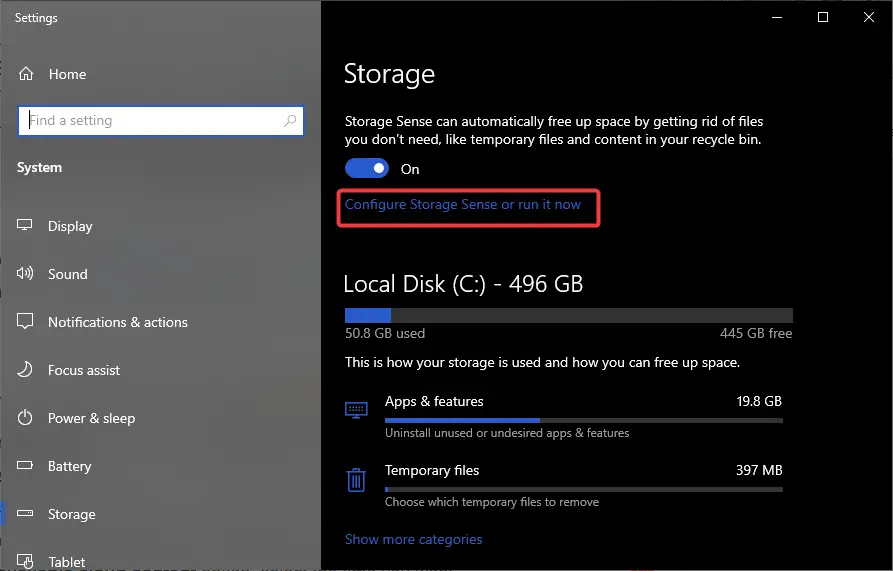
Podemos activar y configurar Storage Sense para liberar espacio con OneDrive de forma automática. Para esto, tendremos que seguir estos simples pasos:
- Vamos a buscar Configuración de almacenamiento en el cuadro de búsqueda de Windows y daremos clic en Abrir.
- Luego, en Almacenamiento, veremos Storage Sense o Almacenamiento sensible, simplemente le damos clic en el interruptor para activar.
Cuando esta función se encuentre activada, todos los archivos se van a convertir en archivos en línea si no se abren en 30 días y pasarán a OneDrive. Es decir, no se borran, simplemente se guardan en la nube.
Aunque podemos configurar esta opción para que lo haga de forma periódica. Para esto vamos a configuración de Almacenamiento y en Storange Sense, elegimos Configurar o ejecutarlo ahora.
Elegimos con la frecuencia con la que deseamos que se ejecute desde el menú desplegable. Podemos elegir si queremos que sea por mes, todos los días o semanal.
Luego, en la opción que dice Contenido en la nube disponible localmente, podemos elegir la hora en que deseamos que esta función convierta los archivos sin conexión en archivos que únicamente se podrán acceder con internet en OneDrive.


¿Tienes alguna pregunta o problema relacionado con el tema del artículo? Queremos ayudarte.
Deja un comentario con tu problema o pregunta. Leemos y respondemos todos los comentarios, aunque a veces podamos tardar un poco debido al volumen que recibimos. Además, si tu consulta inspira la escritura de un artículo, te notificaremos por email cuando lo publiquemos.
*Moderamos los comentarios para evitar spam.
¡Gracias por enriquecer nuestra comunidad con tu participación!