Con Notepad++, podemos comparar dos archivos de manera muy sencilla gracias a una de las opciones con las que cuenta la aplicación. En este artículo te enseñaremos una guía detallada sobre la instalación y cómo usar el complemento que nos va a servir para poder comparar dos archivos aparentemente iguales.
Notepad++ vendría a ser como el clásico Bloc de notas de Windows, pero con esteroides. Con muchas más funciones, lo que termina dando como resultado que sea mucho más útil. Es ideal para cuando el Bloc de notas no se abre o no funciona.
Instalación del administrador de complementos
Para empezar, tendremos que asegurarnos de contar con el Administrador de Complementos en Notepad++. En caso de no lo encontremos en la barra de menú, vamos a tener que proceder, descárgalo e instálalo desde el sitio web de Notepad++.
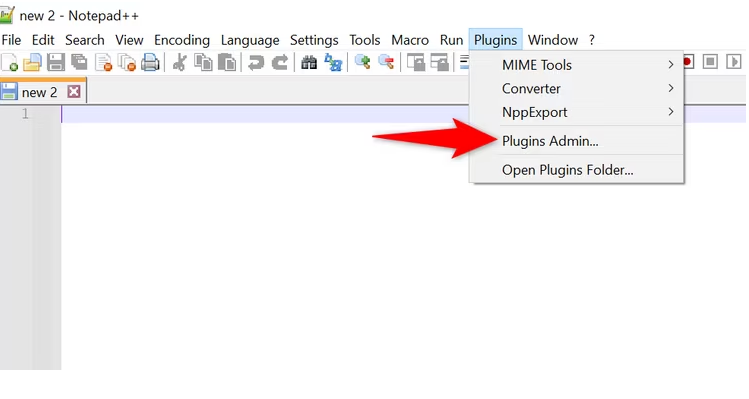
Luego, seleccionamos la opción «Administrador de Complementos» durante la instalación.
Instalación del complemento comparar
Una vez que el Administrador de Complementos esté instalado, vamos a iniciar Notepad++ como lo haríamos generalmente y nos dirigimos a Complementos > Administrador de Complementos.
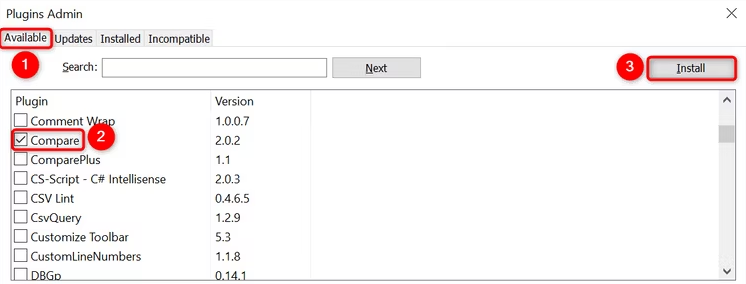
En la pestaña «Disponible», buscamos el complemento «Comparar» y activamos la opción. Luego, damos clic en «Instalar».
Luego de la instalación, se nos notificara de que tendremos que reiniciar. Evidentemente, si tenemos trabajo no guardado, es importante guardarlo antes de reiniciar, sino que se perderá todo.
Comparación de archivos
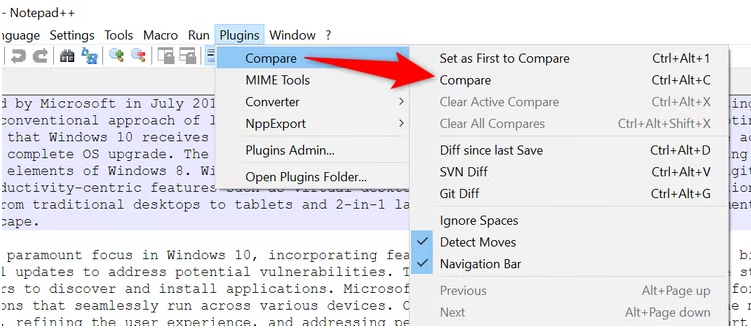
Con el complemento instalado, vamos a abrir los archivos que deseamos comparar en Notepad++. Para esto, vamos a Complementos > Comparar > Comparar en la barra de menú.
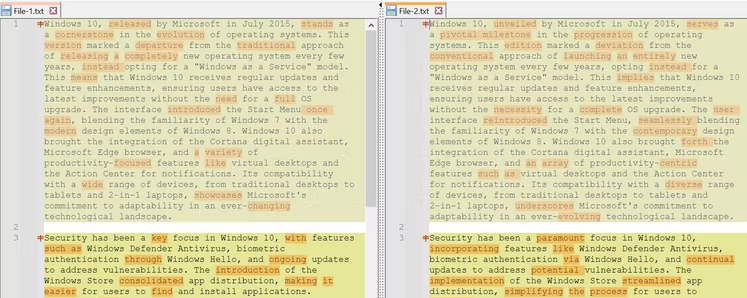
El complemento resaltará automáticamente las diferencias entre los archivos, mostrándolas en una vista vertical.
Si lo que deseamos es usar la vista horizontal, lo único que tenemos que hacer es dar clic derecho en el borde que separa los archivos y elegir la opción «Girar a la izquierda» o «Girar a la derecha».
Personalización de colores
Para ajustar los colores de resaltado, podemos dirigirnos a Complementos > Comparar > Configuración en la barra de menú. En la ventana «Comparar complementos», tendremos que elegir los colores deseados en la sección «Configuración de color» y damos clic en «Aceptar».
Si necesitamos deshacer los cambios, podemos usar la opción «Restablecer».
Cierre de la Función comparar
Cuando hemos terminado de usar el complemento, vamos a cerrar la función de comparación desde el menú Complementos > Comparar > Borrar todas las comparaciones en la barra de menú.

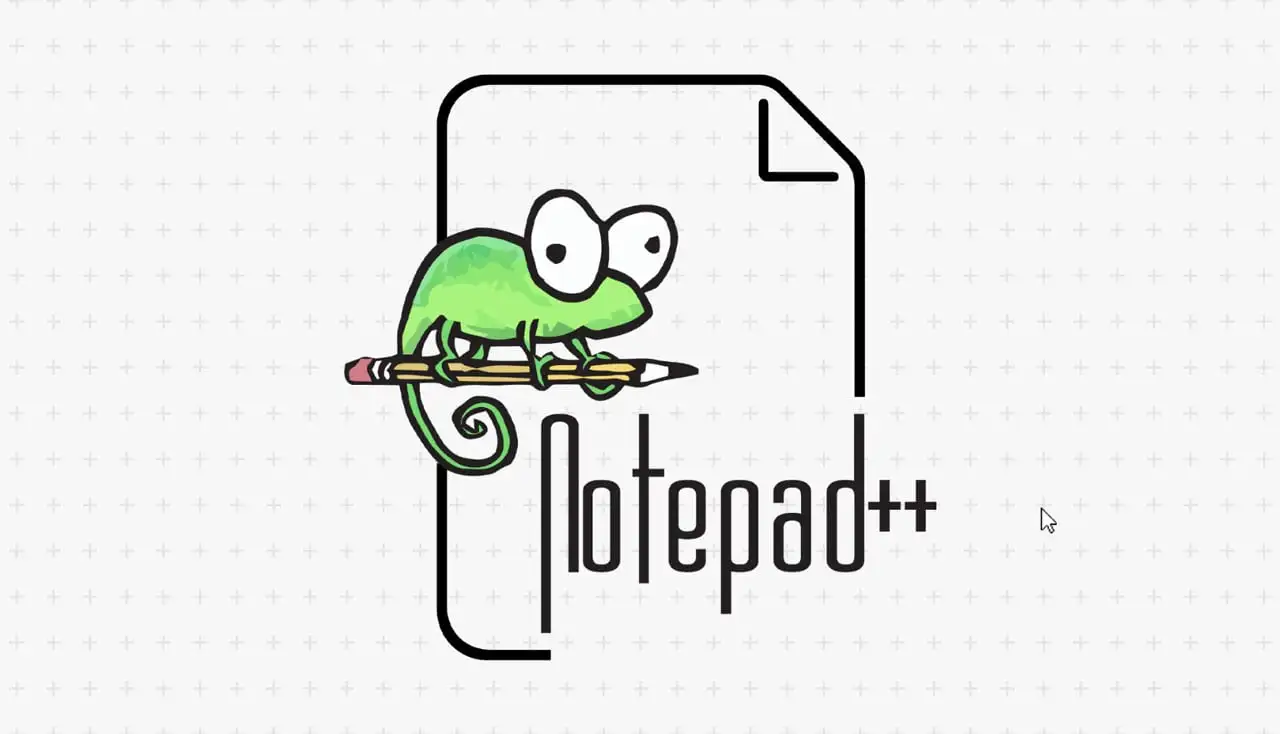
¿Tienes alguna pregunta o problema relacionado con el tema del artículo? Queremos ayudarte.
Deja un comentario con tu problema o pregunta. Leemos y respondemos todos los comentarios, aunque a veces podamos tardar un poco debido al volumen que recibimos. Además, si tu consulta inspira la escritura de un artículo, te notificaremos por email cuando lo publiquemos.
*Moderamos los comentarios para evitar spam.
¡Gracias por enriquecer nuestra comunidad con tu participación!