- Puedes tratar los archivos de las capturas de pantalla como cualquier otro
- Se trata de un procedimiento fácil, que te servirá en muchas situaciones
- ¿Cómo tomar screenshots en tu Samsung Galaxy con deslizamiento?
Si acabas de pasarte a la firma surcoreana y recién la estás descubriendo, conociendo algunas de sus numerosas ventajas exclusivas gracias a la capa de personalización One UI, deberías saber cómo hacer una screenshot en móviles Samsung. Se trata de un procedimiento fácil, que te servirá en muchas situaciones y con diversos propósitos. Lo mejor de todo es que puedes tratar los archivos de las capturas de pantalla como cualquier otro.
¿Cómo hacer una screenshot en tu teléfono inteligente de Samsung?
Hay múltiples trucos para tomar capturas de pantalla en teléfonos Samsung. Una es obvia, las otras dos no tanto. Evidentemente, el truco más sencillo consiste en mantener pulsados los botones de encendido y bajar volumen durante un par de segundos antes de soltarlos. Si los presionas de más, se realizará una de esas acciones.
El anterior es el procedimiento más simple, el que permite hacer screenshots en móviles antiguos.
¿Cómo hacer una screenshot deslizando la palma de tus manos?
Las últimas generaciones de móviles de Samsung van mucho más allá y nos proporcionan otras soluciones prácticas. Una de la que más le gusta a la mayoría de los usuarios es hacer una screenshot con deslizar la palma de su mano.
- Busca el contenido que intentas capturar a través de la screenshot
- Coloca tu mano verticalmente en el borde izquierdo o derecho del teléfono
- Deslízala sin levantarla de la pantalla, hacia el lado opuesto de donde la colocaste
Si eso no captura la pantalla ve a Configuración, Funciones avanzadas, Movimientos y gestos. Hay varias funciones pero la que tienes que activar es Deslizar con la palma para capturar. Activa esa función y vuelve a probar suerte.
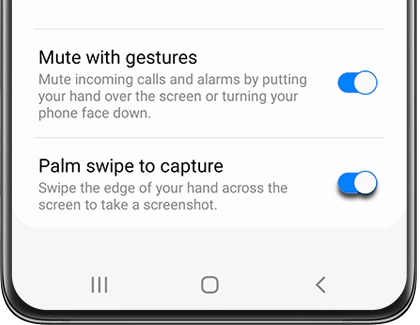
Ahora sí la captura debería guardarse, poder compartirse y editarse igual que cualquier otro archivo.
¿Cómo hacer una screenshot con el asistente de voz Bixby?
Aunque un buen número de clientes de Samsung optan por deshabilitar Bixby porque este asistente no les parece realmente una alternativa que valga la pena, puedes pedirle que se encargue de la captura de pantalla por ti.
- Busca el contenido que intentas capturar a través de la screenshot
- Pulsa el botón Bixby prolongadamente hasta que responda
- Di en voz alta «tomar una captura de pantalla»
Una aclaración importante es que en este caso pierdas las capacidades de edición instantánea de los otros trucos. Como contrapartida, puedes pedirle «tomar una captura de pantalla y compartirla en Instagram» para ahorrar tiempo.
Screenshot con captura de deslizamiento, lo nuevo de Samsung
La última posibilidad para hacer una screenshot en móviles de Samsung no es una imagen sino más bien muchas.
Independientemente de cómo ejecutes la función de captura, al final de la pantalla verás una línea con opciones. Notarás un botón, en el lado izquierdo, con un cuadro con flechas hacia abajo. Ésta es una función atractiva.
Básicamente, al activarla graba la pantalla incluso si nos deslizamos sobre ella scrolleando.
Una vez que finaliza la captura con desplazamiento, One UI las pega para crear una sola captura más extensa. Podrás compartirla o editarla sin ninguna limitación ni restricción y te evitarás tener que hacer varias screenshots.
Si mantienes el botón presionado, la función se detendrá cuando llegues al final de la pantalla y automáticamente. Pasarás al panel de edición para retocarla o compartirla. O bien puedes pulsar, soltar y pulsar para varias capturas.
Lo que no cambia es que toda screenshot en Samsung se ubica en la Samsung Gallery de estos smartphones. Encuéntralas en el carrete principal de la cámara o ve a la pestaña Álbum para ver sólo las capturas de pantalla.
Si te interesó este artículo, probablemente te interesen las primeras informaciones de la serie Galaxy S24.


¿Tienes alguna pregunta o problema relacionado con el tema del artículo? Queremos ayudarte.
Deja un comentario con tu problema o pregunta. Leemos y respondemos todos los comentarios, aunque a veces podamos tardar un poco debido al volumen que recibimos. Además, si tu consulta inspira la escritura de un artículo, te notificaremos por email cuando lo publiquemos.
*Moderamos los comentarios para evitar spam.
¡Gracias por enriquecer nuestra comunidad con tu participación!