Las pantallas azules de Windows, comúnmente denominadas «Blue Screen of Death,» son un inconveniente universal. Dentro de estos errores, el WHEA Uncorrectable Error (o WUE) se encuentra entre uno de los más complicados de solucionar. Pero ¡No te preocupes! En este artículo vamos a ver cómo solucionar el error incorregible WHEA en Windows 10 y Windows 11.
¿Por qué se genera el error WHEA?
Lo notamos con el código de Windows 0x0000124, el error WHEA incorregible es esencialmente un problema de índole hardware. Los motivos más comunes abarcan desde daños en hardware como discos duros, GPU, CPU, PSU o RAM, hasta problemas de compatibilidad de controladores, cuestiones térmicas y de voltaje, así como archivos corruptos en el sistema o en el registro de Windows.
Solucionar error incorregible WHEA en Windows 10 y 11
Ejecutar CHKDSK
Antes de saltar a modificaciones específicas de hardware, experimenta con la herramienta CHKDSK desde el Símbolo del sistema. Este procedimiento verifica y corrige problemas en el sistema de archivos.
Verificar el hardware
Dado que el error está estrechamente ligado al hardware, es crucial inspeccionar detenidamente todos los componentes. Asegúrate de que los sistemas de refrigeración funcionen de manera impecable, que la RAM esté firmemente anclada y que la CPU este bien colocada.
Verificar la memoria (RAM)
Básicamente seria retirar y volver a insertar los módulos de RAM en sus respectivas ranuras. Este proceso puede restaurar conexiones perdidas.
Revertir el overclocking del sistema
Si has implementado overclocking para impulsar el rendimiento, podrías estar desencadenando el error. Revierte la configuración del BIOS para eliminar cualquier efecto de overclocking.
Actualizar la configuración del BIOS/UEFI
Actualizar la configuración del BIOS puede variar según el fabricante de la placa base. Algunos permiten actualizaciones automáticas, mientras que otros requieren la descarga e instalación manual de actualizaciones.
Revisar controladores del sistema
Aunque Windows 10 maneja la mayoría de las actualizaciones de controladores, ocasionalmente pueden ocasionar problemas. Revisa las actualizaciones de controladores en la sección de historial de actualizaciones.
Evaluar la RAM con MemTest86
Utiliza MemTest86, una herramienta independiente para probar la memoria RAM. Completa dos ciclos de prueba para garantizar una detección precisa de problemas.
Reparar archivos del sistema y MBR
Si el error persiste, puedes reparar archivos del sistema y el MBR desde un DVD de instalación de Windows.
Rectificar errores BCD
Implementa comandos específicos para reparar el BCD (Boot Configuration Data) desde el Símbolo del sistema.
Resolver con disco de instalación
Si todos los intentos anteriores fallan, crea un disco de reparación y sigue las instrucciones para restaurar tu sistema desde ahí.
Restablecer Windows
Si ninguna de las soluciones previas da resultados, la renovación de Windows puede ser la última opción. Asegúrate de respaldar tus datos antes de realizar esta acción.

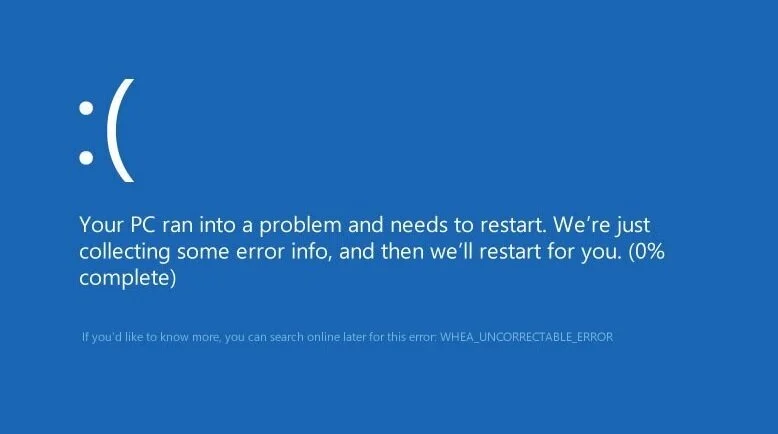
¿Tienes alguna pregunta o problema relacionado con el tema del artículo? Queremos ayudarte.
Deja un comentario con tu problema o pregunta. Leemos y respondemos todos los comentarios, aunque a veces podamos tardar un poco debido al volumen que recibimos. Además, si tu consulta inspira la escritura de un artículo, te notificaremos por email cuando lo publiquemos.
*Moderamos los comentarios para evitar spam.
¡Gracias por enriquecer nuestra comunidad con tu participación!