La privacidad es una cuestión cada vez más importante y, a pesar de eso, muchos usuarios ignoran la función Carpetas seguras en sus móviles Samsung Galaxy. ¿Cómo usarlas y qué debes saber de estas carpetas? Éstas son las dos primeras preguntas que deberías hacerte si tienes un teléfono de la marca coreana y buscas aumentar tu tranquilidad respecto de los contenidos privados en caso de extraviar el móvil o que te lo roben.
Lo curioso es que no hace falta ser un experto ni especializarte en el tema para poder acceder a estos contenidos. Basta con que hagas la prueba con el equipo de un familiar o amigo. Imagínate si tienes ciertos conocimientos extra como para desbloquear el dispositivo. El daño al que estamos expuestos ante una pérdida o robo es gigantesco.
Y para más de un usuario, sus fotografías, archivos y demás contenidos representan lo más profundo de su intimidad. Lamentablemente, podemos llegar a ser un poco descuidados con nuestros datos y nuestra información personal. Conviene que actuemos preventivamente frente a eventos indeseables como los que acabamos de describir.
¿Cómo habilitar y usar las carpetas seguras en un Samsung Galaxy?
Para muchos de los fabricantes de móviles ésta es una inquietud de los usuarios, pero no hacen nada con ello. Samsung, sin embargo, cuenta con algunas funciones exclusivas interesantes como las carpetas seguras.
La gran ventaja de las carpetas seguras es que puedes pasarle tu teléfono a alguien más sin temor de que vea esas fotos o archivos que te dan pudor. O, peor aún, que un extraño pueda acceder a datos o información más sensibles.
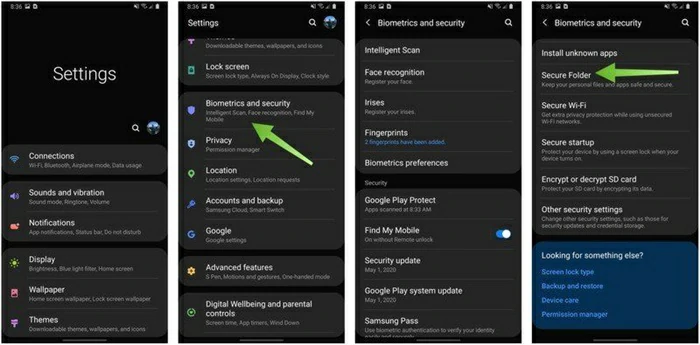
Los pasos para habilitar y usar las carpetas seguras en un Samsung Galaxy no son demasiado difíciles:
- Abre la Configuración o desliza hacia abajo para entrar al panel de Configuración rápida
- Entra a Ajustes, desplázate hacia abajo a Biometría y seguridad y a Carpeta segura
- Acepta los términos y condiciones, y espera a que se creen las carpetas seguras
- Selecciona un tipo de bloqueo de Carpeta segura y activa los datos biométricos
- Escribe un PIN, un patrón o una contraseña de respaldo y confírmalo de nuevo
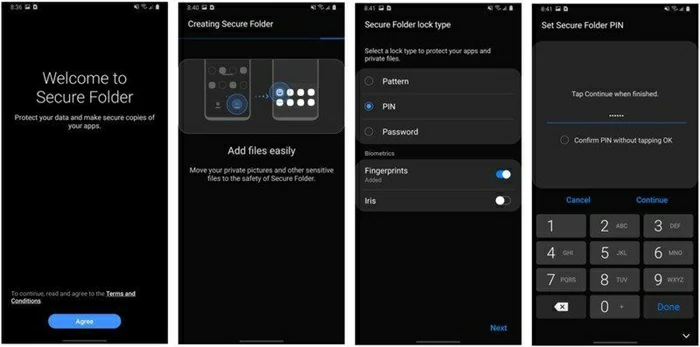
Una vez que estés en la pantalla de la carpeta segura, puedes enviar allí todos los contenidos que consideres delicados y pretendas mantener lejos de las miradas ajenas. Y, como habrás notado, no debes instalar nada.
Mantén tu información confidencial
Puedes confiar en que la plataforma de seguridad Knox, de Samsung, protegerá los elementos que envíes directamente a las carpetas seguras. Piensa en la Carpeta segura como un subconjunto de otras aplicaciones. Aplicaciones a las que sólo se puede puede acceder a cierta información privada o confidencial que te pertenece.
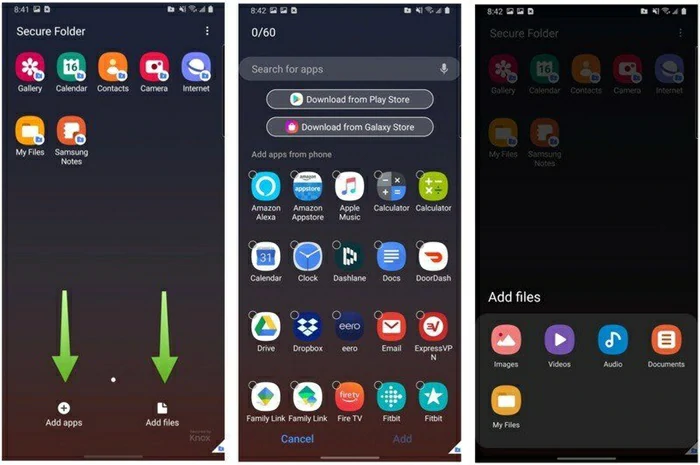
Una vez que hayas creado la carpeta, podrás enviar aplicaciones o archivos simplemente arrastrando los iconos. Todos estos elementos se pueden copiar o mover directamente. Todos los archivos y aplicaciones que crees en adelante se alojará allí definitivamente. Lo bueno es que puedes sacar los elementos a cualquier otra carpeta.
¿Es posible ocultar la Carpeta segura del cajón de aplicaciones y la pantalla de bloqueo?
Por último, puedes ocultar la Carpeta segura del cajón de aplicaciones y la pantalla de bloqueo.
Debes ir a Configuración, Biometría y seguridad, Carpeta segura, Mostrar carpeta segura.
¿Has podido habilitar y usar las carpetas seguras en tu Samsung Galaxy con este paso a paso?
Si tu Samsung está actualizado, recuerda que hay nuevas características de privacidad a partir de Android 14.

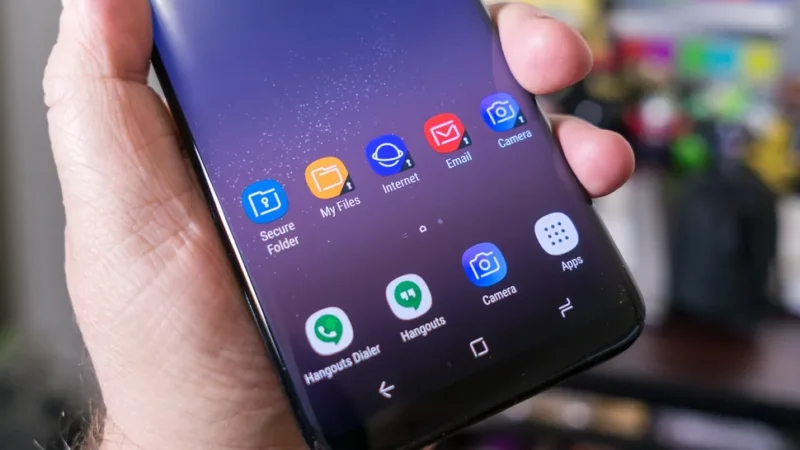
¿Tienes alguna pregunta o problema relacionado con el tema del artículo? Queremos ayudarte.
Deja un comentario con tu problema o pregunta. Leemos y respondemos todos los comentarios, aunque a veces podamos tardar un poco debido al volumen que recibimos. Además, si tu consulta inspira la escritura de un artículo, te notificaremos por email cuando lo publiquemos.
*Moderamos los comentarios para evitar spam.
¡Gracias por enriquecer nuestra comunidad con tu participación!