El idioma de la pantalla de bloqueo no tiene mayor importancia. No solemos prestarle atención porque, en general, es exactamente el mismo que tiene el resto del sistema operativo Windows. Pero si acaba de modificarse y no sabes por qué, cambiar el idioma de la pantalla de bloqueo es posible. Éstos son los pasos para hacerlo fácilmente.
Otro caso en el que podría interesarte el truco es que hayas comprado un portátil en el extranjero y, a pesar de haber cambiado el idioma de visualización, la pantalla de bloqueo sigue mostrándose en el idioma original. En ambas situaciones, no es difícil cambiar el idioma de la pantalla de bloqueo. Solamente va a demandar unos minutos.
De hecho, una de las buenas noticias es que hay varias formas de cambiar el idioma de la pantalla de bloqueo.
¿Cómo cambiar el idioma de la pantalla de bloqueo en Windows?
Para quienes no lo recuerden, no está de más aclarar que la pantalla de bloqueo de Windows es lo primero que se ve cuando iniciamos el sistema operativo y luego iniciamos sesión. Muestra información básica del sistema, datos como la fecha, la hora, el estado de la batería, la conexión, etc., que pueden hacernos las cosas más fáciles.
Algunos usuarios comentan que, aún tras cambiar el idioma de visualización -por ejemplo de inglés a español-, absolutamente toda la pantalla de bloqueo sigue en el idioma original. Pero no te preocupes, ¡tiene solución!
Eso sí, antes de cambiar el idioma predeterminado de la pantalla de bloqueo, debes abrir la configuración regional.
- Accede a Configuración haciendo click en Win + I, y navega hasta Hora e idioma
- Ve a Configuración relacionada una vez deshabilitada la pestaña Administración
- Haz click en Configuración de idioma administrativo para abrir el cuadro Región
Allí puedes acceder a la configuración administrativa regional de tu sistema operativo Windows. Sea 10 u 11. Obtenido el acceso a la ventana Región, queda la segunda parte del procedimiento. Aún no hemos finalizado.
- Selecciona la pestaña Administrativo, y haz click en el botón Copiar configuración
- Verás una ventana, «Pantalla de bienvenida y configuración de nueva cuenta de usuario»
- Ve a la sección Copiar su configuración actual en la parte inferior y marca la casilla de Bienvenida…
Automáticamente tu configuración global se copiará a la pantalla de bienvenida, cambiando el idioma de la pantalla de bloqueo al mismo que tienes configurado para el sistema. Una vez que pulses en OK, recibirás un mensaje para cambiar el idioma de visualización. Presiona el botón Reiniciar para reiniciar tu PC y que los cambios surtan efecto.
¡LLAMADA DE ATENCIÓN PARA LOS INTERESADOS EN APRENDER INGLÉS! 👨🎓 ¿Por qué no aprovechas? Olvídate de estar traduciendo al español todos los softwares con los que interactúas. A las aplicaciones y sitios desarrollados para que estudies inglés puedes añadirle diversos programas y sistemas operativos diarios.
¿Te ha gustado personalizar tu sistema operativo? ¡Hay más, mucho más!
¿Cómo cambiar el idioma en mi pantalla de inicio?
Para cambiar el idioma en la pantalla de inicio de Windows, tienes que realizar el siguiente tutorial:
- Accede a Configuración haciendo click en Win + I
- Navega hasta Hora e idioma y selecciona un idioma en la barra lateral
- Configura el idioma que acabas de seleccionar como predeterminado y reinicia el equipo para ver los cambios
¿Cómo cambiar el idioma de visualización de Windows?
Para cambiar el idioma en la pantalla de visualización de Windows, tienes que realizar el siguiente tutorial:
- Accede a Configuración haciendo click en Win + I
- Navega hasta Hora e idioma e Idioma para cambiar esa lengua
- Haz click en Agrega un idioma, selecciona el idioma que te interese y configúralo como predeterminado
Si el idioma no está descargado e instalado en el equipo, selecciona Opciones para descargar los paquetes. Completada la instalación, selecciona el nuevo idioma y haz click en Establecer como predeterminado. Inmediatamente reinicies tu equipo, el idioma de visualización de Windows habrá cambiado.
¡No dejes de cambiar el idioma de la pantalla de bloqueo!
Si acaba de pasarte que cambiar el idioma de visualización de tu equipo pero el idioma de la pantalla de bloqueo continúa en la lengua original, puedes cambiarlo con cualquiera de estos modos. Es una manera de personalizar cualquier dispositivo con sistema operativo Windows para hacerlo más ameno incluso en la clásica Lock Screen.
Si no te ha resultado o tienes dudas, te explicamos en detalle cómo cambiar la configuración de idioma en Windows.
¿Has podido cambiar el idioma de la pantalla de bloqueo con este tutorial para Windows 10 y Windows 11?

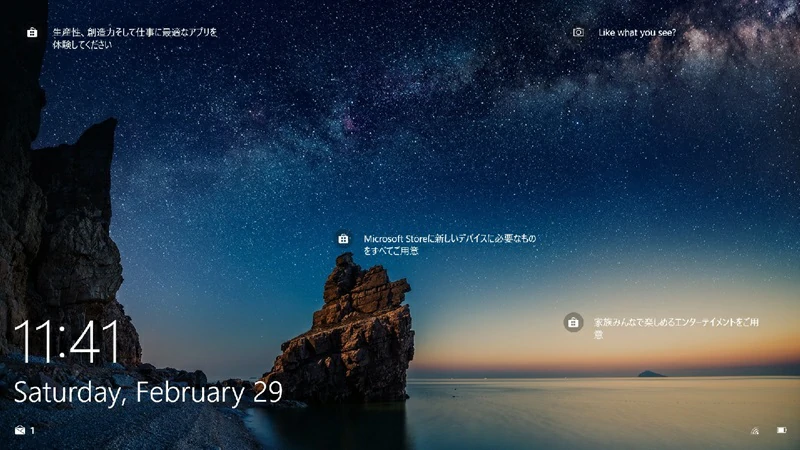
¿Tienes alguna pregunta o problema relacionado con el tema del artículo? Queremos ayudarte.
Deja un comentario con tu problema o pregunta. Leemos y respondemos todos los comentarios, aunque a veces podamos tardar un poco debido al volumen que recibimos. Además, si tu consulta inspira la escritura de un artículo, te notificaremos por email cuando lo publiquemos.
*Moderamos los comentarios para evitar spam.
¡Gracias por enriquecer nuestra comunidad con tu participación!