Si estás dando tus primeros pasos con esta distribución de Linux, probablemente querrás saber cuál es la forma más fácil de formatear un disco duro en Ubuntu. Es que si bien no hace falta sistema operativo para formatear un disco, siempre es más sencillo hacerlo desde un entorno computacional. Si no estás seguro de qué deberías hacer, contamos con varias soluciones en esta distribución. Pero sólo una es simple, la aplicación GParted.
Hecha la aclaración de que para este tutorial estamos utilizando la versión Ubuntu 22.04, no debería haber grandes cambios en otras versiones de esta distribución. Si tienes alguna duda, como siempre puedes dejarla en comentarios.
¿Vas a formatear el disco en Ubuntu? Cuidado, antes lee esto ☠️
Formatear un disco duro no es una acción menor. Se trata de un proceso con ciertos riesgos, que puede ser peligroso para aquellos que nunca lo han hecho o que no comprenden bien cuáles son sus consecuencias. Básicamente, implica eliminar los datos almacenados en el disco o en algunas de sus particiones.
Por lo tanto, a menos que esos contenidos no te importen en absoluto, deberías hacer una copia de seguridad. Asimismo, sé precavido y no vayas a formatear el disco incorrecto. Eso podría estropear el sistema operativo. Suponiendo que haya varios discos o varias particiones, asegúrate de estar formateando el correcto.
¿Cuáles son los posibles modos de formatear un disco en Ubuntu?
Por defecto, se espera que lo hagamos con la aplicación Disks porque es la que viene instalada en esta partición. Ahora bien, sabemos que algunos usuarios tienen problemas con ella y por eso te recomendamos GParted.
Aunque esta app no viene instalada, te sugerimos que la instales y pruebes suerte con ella.
No sólo es más intuitiva y podrás entenderla en pocos segundos, sino que posee algunas funciones extra.
GParted, la manera más fácil de formatear un disco en Ubuntu
Como podríamos suponer por su nombre, GParted es una aplicación de edición gráfica de particiones que incluye características que hemos abordado en el pasado. Como la posibilidad de clonar un disco de Linux fácil y rápido.
Antes de instalarla, debes actualizar la caché del repositorio de software para tener acceso a su última versión. Solamente tienes que abrir tu terminal con Ctrl + Alt + T y ejecutar sudo apt update. Esper a que se actualice.
Una vez que la caché del repositorio de software se haya actualizado, instala GParted así ejecutando el comando sudo apt install gparted. Tu terminal te solicitará que confirmes la instalación de GParted en Ubuntu. Una vez instalada, puedes iniciarla desde el menú de aplicaciones o desde la terminal con el comando gparted.
Tendrás que autenticarte ingresando tus credenciales y GParted se abrirá de inmediato. El siguiente paso seleccionar cuál es el disco o partición a formatear desde el menú desplegable en la esquina superior derecha de la aplicación.
Una vez seleccionado, puedes crear una tabla de particiones en Dispositivos, Crear tabla de particiones.
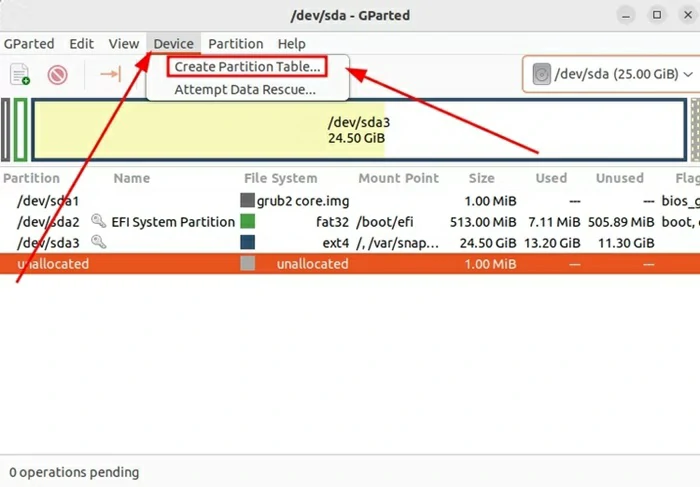
GParted te advertirá sobre el borrado de los datos del disco. Selecciona el tipo de tabla de particiones en el menú desplegable. Si no estás seguro, selecciona «gpt» de todas las opciones y, a continuación, haz click en Aplicar.
Si tienes tablas de particiones creadas, puedes pasar de eso. Lo próximo es desmontar una partición.
¿Cómo desmontar una partición de disco usando GParted en Ubuntu?
Haz click derecho en el nombre de la partición y luego haz click derecho en Desmontar.
Puedes eliminar la partición y aprovecharla como espacio no asignado. Haz click derecho en la partición y luego haz click en Eliminar. Acto seguido, haz click en la partición y haz click en Nuevo. Deberías ver una nueva ventana que posee muchas opciones. Puedes configurar su tamaño, darle un nombre y asignarle alguna etiqueta, entre otras.
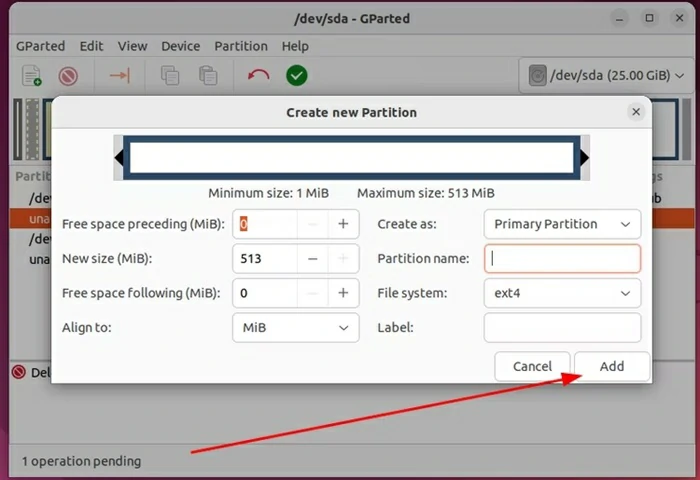
La ventana Crear nueva partición en GParted te mostrará diversas configuraciones de la partición que se creará.
Notarás que las operaciones que acabas de realizar aparecen enumeradas en la parte inferior de la ventana. Básicamente, significa que están esperando tu aprobación. Para eso, toca el botón verde en el menú.
Una vez que recibas la advertencia sobre la pérdida de datos, y el proceso finalice, encontrarás el disco formateado listado en GParted, con la configuración que especificaste antes. En todo caso, puedes repetir el procedimiento.
Conclusión y resumen
GParted es una aplicación que no viene instalada por defecto en Ubuntu pero que deberías instalar para formatear discos desde esta partición. No pesa demasiado y cumple con su objetivo resultando muy práctica para el usuario.
No olvides realizar la copia de seguridad antes de lanzarte a formatear, y revisa el disco o partición a formatear.
Si GParted no te convence, Disks sigue siendo una buena alternativa predeterminada por la cual optar.
Explicado esto, te dejamos 10 trucos y consejos de Ubuntu que todos tienen que saber.

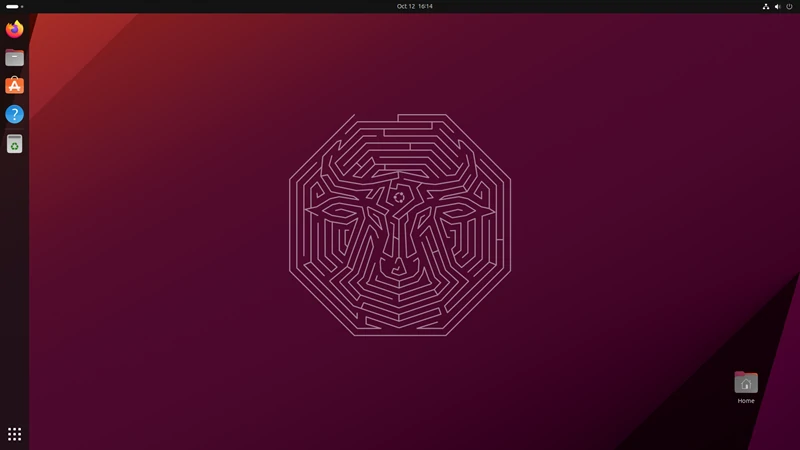
¿Tienes alguna pregunta o problema relacionado con el tema del artículo? Queremos ayudarte.
Deja un comentario con tu problema o pregunta. Leemos y respondemos todos los comentarios, aunque a veces podamos tardar un poco debido al volumen que recibimos. Además, si tu consulta inspira la escritura de un artículo, te notificaremos por email cuando lo publiquemos.
*Moderamos los comentarios para evitar spam.
¡Gracias por enriquecer nuestra comunidad con tu participación!