Algunos usuarios comentan en foros y redes sociales que el Entorno de recuperación de Windows no se inicia. ¿Cuáles son los pasos a seguir en esas situaciones? ¿Por qué es importante poder acceder a este menú?
Microsoft explica que «el Entorno de recuperación de Windows (WinRE) es un entorno de recuperación que puede reparar las causas comunes de los sistemas operativos que no se pueden arrancar. WinRE se basa en el entorno de preinstalación de Windows (Windows PE) y se puede personalizar con controladores, idiomas, componentes opcionales de Windows PE y otras herramientas de solución de problemas y diagnóstico».
Desde el Entorno de recuperación de Windows puedes realizar diversas operaciones de recuperación y restauración. Entre ellas, Restaurar el sistema, Restablecer valores de fábrica y Desinstalar actualizaciones de Windows. Justamente por eso, es importante que puedas acceder a este menú cuando haga falta usarlo.
¿Por qué no puedo utilizar el Entorno de recuperación de Windows?
Verifica el estado del Entorno de recuperación de Windows
El primer paso para lograr que se inicie es verificar que el Entorno de recuperación de Windows esté habilitado. Recuerda que puedes habilitarlo o deshabilitarlo desde el Símbolo del sistema elevado o PowerShell elevado.
Lanza un Símbolo del sistema elevado o PowerShell elevado, escribe reactivoc /info y haz click en Enter.
El estado de Windows RE debería decir Habilitado. Si no es así, escribe reagentc /enable y haz click en Enter. Automáticamente debe quedar habilitado. Vuelve a probar si ahora inicia. Si no lo hace, vamos con otros pasos.
Recurre a otros trucos para ingresar al Entorno de recuperación de Windows
Si el Entorno recuperación Windows aún no inicia, prueba con algunos otros trucos para ingresar a este menú.
Antes que nada, tienes que interrumpir el proceso de inicio normal de esta forma:
- Apaga tu PC
- Espera a que se apague por completo
- Enciende tu PC, y mantén pulsado el botón de encendido al ver el logo de Windows
- Eso forzará el apagado de tu PC. Repite os pasos hasta entrar al menú WinRE
Alternativamente, presiona el botón Inicio y luego en el icono de encendido. Mantén pulsada la tecla Shift, presionando a continuación Reiniciar. Al ingresar por un camino alterno, es posible que puedas acceder.
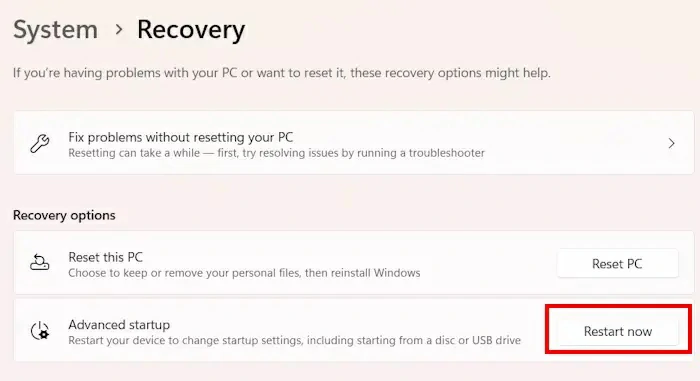
O ingresa a WinRE a través de la configuración
En Windows 11, abre Configuración, Sistema, Recuperación. Haz click en Reiniciar en Inicio avanzado.
¿Has eliminado accidentalmente la partición de recuperación de Windows?
No deberías descartar el que se haya eliminado por accidente la partición de recuperación de Windows. La partición debería crearse al instalar Windows o al actualizarlo de Windows 10 a Windows 11 -por citar un ejemplo de varios-. Siempre que se elimine la partición, el Entorno de recuperación de Windows no podrá iniciarse normalmente.
Para verificarlo, hay una herramienta incorporada por defecto en Windows que es la Administración de discos. Básicamente, este instrumento te permite crear o eliminar particiones en Windows 11 sin programas de terceros. Nosotros vamos a aprovecharlo en este caso para ver cuáles son las particiones, y si la que nos interesa está allí.
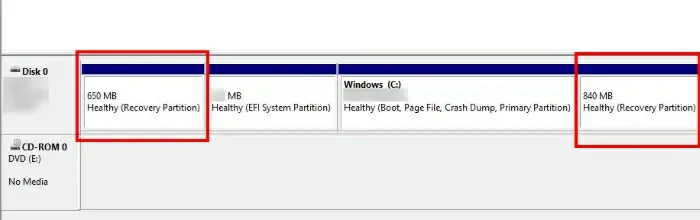
Una vez abierto, debería haber al menos una partición del Entorno de recuperación de Windows. Si no la hubiera, entonces continúa leyendo porque deberás ocuparte de completar una actualización local o instalación limpia.
Realiza una actualización in situ o una instalación limpia de Windows
Una actualización local consiste en instalar Windows sin eliminar el sistema operativo Windows actualmente instalado. Este proceso no borra datos pero puede ayudarte si el Entorno de recuperación de Windows no inicia.
Otra solución podría ser una instalación limpia de Windows, que eliminará todos los datos de la unidad C si al realizarla seleccionas la unidad correcta mientras formateas la unidad C para ello. Eso sí, te hará falta una unidad USB de arranque con el sistema operativo Windows en cualquiera de los dos procedimientos antes mencionados.
El modo seguro, la última opción
Si nada de lo anterior da resultados, la única alternativa sería iniciar Windows 11 en modo seguro. Ejecutando el sistema operativo en modo seguro, se carga con un mínimo de controladores y softwares. Esto reduce los fallos, errores y anomalías del sistema. Al confirmar que es uno de ellos el que causa el problema, debes ir activándolos hasta dar con el culpable y eliminarlo. Puede llevarte un rato, pero te asegurarás de que no continúe estorbándote.
Y si has conseguido iniciar el Entorno de recuperación de Windows, infórmanos con cual de ellos en los comentarios.

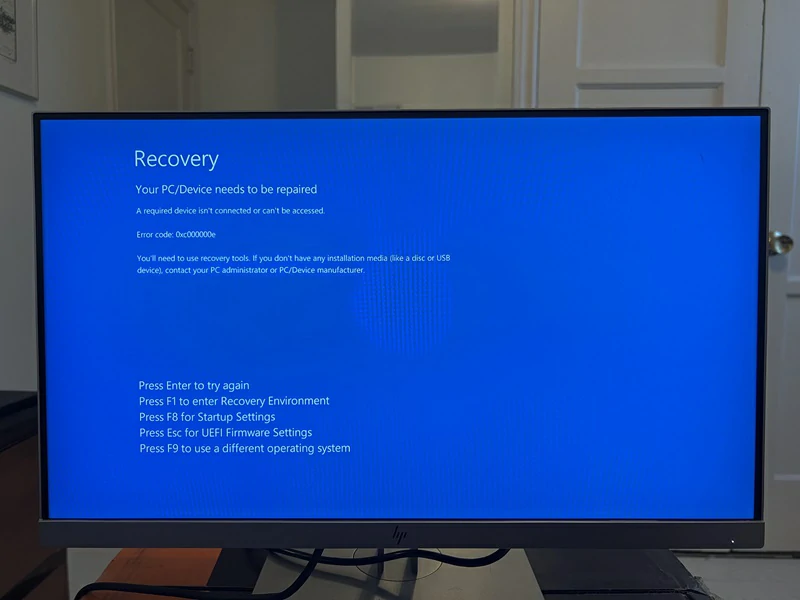
¿Tienes alguna pregunta o problema relacionado con el tema del artículo? Queremos ayudarte.
Deja un comentario con tu problema o pregunta. Leemos y respondemos todos los comentarios, aunque a veces podamos tardar un poco debido al volumen que recibimos. Además, si tu consulta inspira la escritura de un artículo, te notificaremos por email cuando lo publiquemos.
*Moderamos los comentarios para evitar spam.
¡Gracias por enriquecer nuestra comunidad con tu participación!