Así podemos hacer que Chrome no pida contraseña cuando escanea archivos ZIP y RAR. Es algo sumamente sencillo que te enseñaremos a continuación a través de dos métodos sencillos. Aunque también debemos advertir un pequeño detalle que tendrás que tener en consideración.
Cómo hacer que Chrome deje de pedir contraseña cuando escanea archivos RAR y ZIP
Verificar que hacemos la descarga desde una web HTTPS
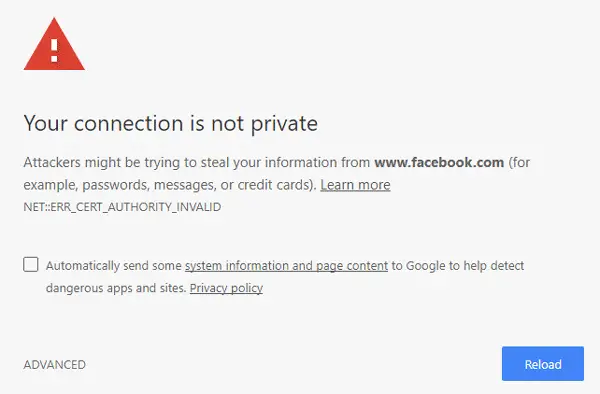
Los sitios webs, en su enorme mayoría, se encuentran cifrados con SSL/TLS. Es fácil darse cuenta con una web está cifrada porque comienza con https:// en lugar de http://. Entonces, la “S” es la clave para darse cuenta rápidamente. Aquellas webs que no están cifradas, entonces no son seguras, y cuando intentamos descargar archivos desde este tipo de sitios webs, Google los bloquea. Incluso puede requerir una contraseña. En dichos casos, por más que dicho archivo sea necesario, recomendamos no descargarlo por nada en el mundo.
Cambiar configuración de navegación segura de Chrome
Lo que haremos será abrir Chrome y dirigirnos a la parte superior derecha de la pantalla, damos clic en los tres puntos y veremos que se despliega un nuevo menú. Aquí vamos a elegir Configuración.
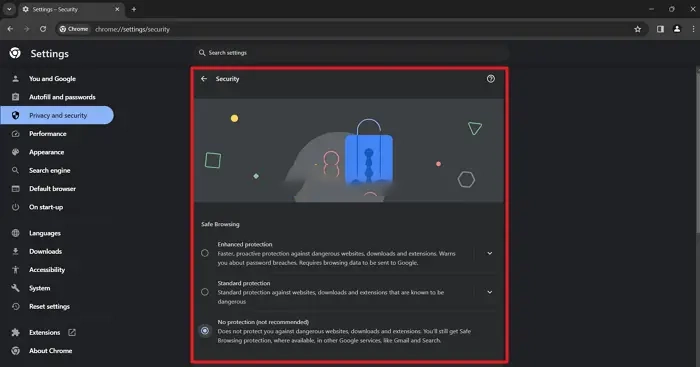
Una vez que estemos en Configuración, en la barra lateral izquierda, vamos a Privacidad y Seguridad. Elegimos Seguridad nuevamente y aquí vamos a tener que navegar hasta encontrar el botón que dice Sin protección (no recomendado).
Veremos un mensaje de advertencia. Simplemente, vamos a tener que dar clic en donde dice Apagar. Una vez que terminamos de descargar el archivo. Podemos volver a hacer lo mismo para activarlo y listo.
Desactivar el escaneo profundo usando el registro para que Chrome no pida contraseña cuando escanea archivos
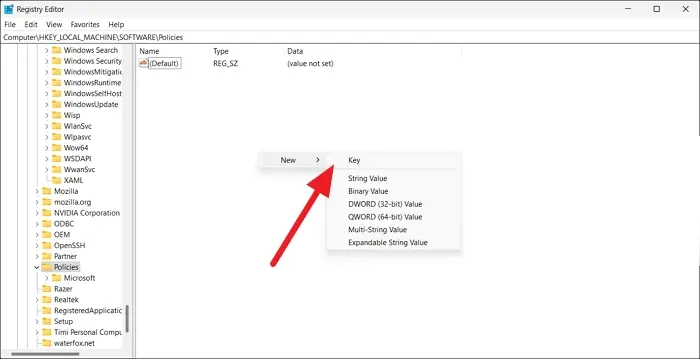
Vamos a presionar Windows + R y escribiremos Regedit, damos Enter y se abre el Registro de Windows. Ahora navegamos hasta la siguiente ubicación desde la barra lateral izquierda:
HKEY_CURRENT_USER\SOFTWARE\Policies
Una vez que estemos en esta ruta, vamos a dar clic derecho y elegiremos Nuevo > Clave y tendremos que poner de nombre Google.
Ahora, damos clic en Google y crearemos una nueva clave que se llame Chrome. Una vez que hemos creado esta nueva carpeta. Vamos a dar clic derecho y seleccionamos Valor DWORD (32 bits). Cambiaremos el nombre del archivo de valor a SafeBrowsingDeepScanningEnabled. Luego, damos doble clic en el archivo y los datos del valor lo ponemos en 0 y damos clic en Aceptar.

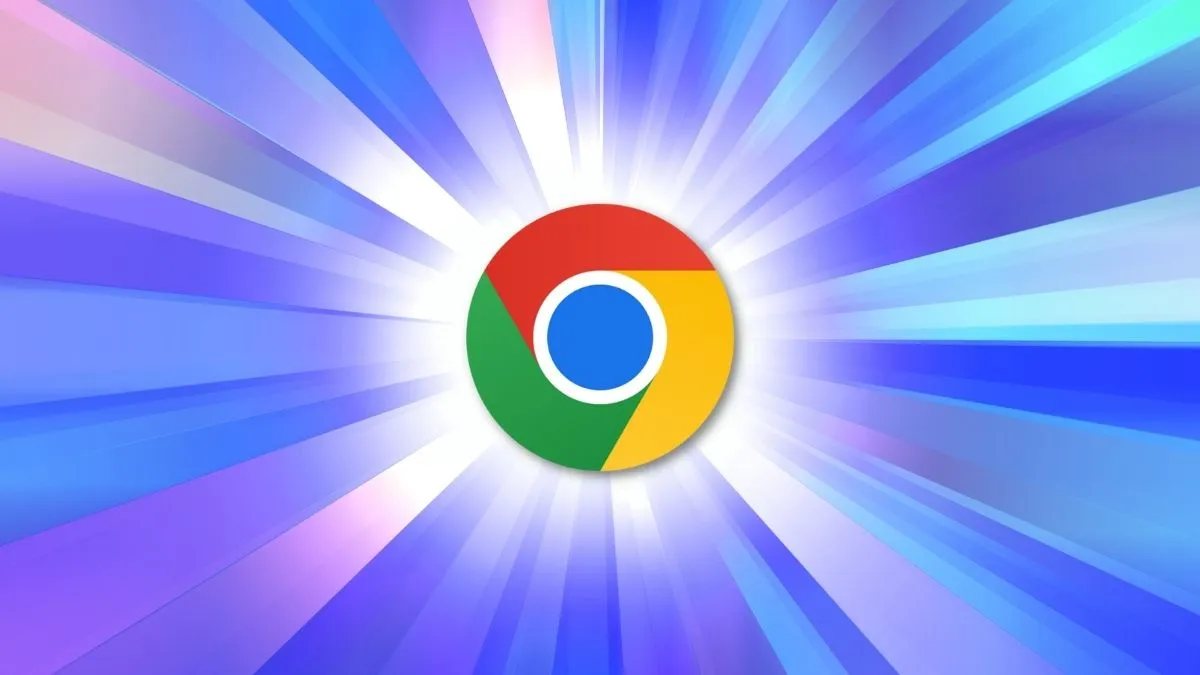
¿Tienes alguna pregunta o problema relacionado con el tema del artículo? Queremos ayudarte.
Deja un comentario con tu problema o pregunta. Leemos y respondemos todos los comentarios, aunque a veces podamos tardar un poco debido al volumen que recibimos. Además, si tu consulta inspira la escritura de un artículo, te notificaremos por email cuando lo publiquemos.
*Moderamos los comentarios para evitar spam.
¡Gracias por enriquecer nuestra comunidad con tu participación!