Las actualizaciones con la tecla F5, sola o combinada, son importantes para que Windows -y diversas aplicaciones- muestren la última versión de algo. Pero, ¿qué hacer si repentinamente tu portátil no deja Actualizar con F5? Esto supone un problema, ya que son varias las causas por las que la tecla F5 y su acción pueden bloquearse.
Tendremos que ir descartando las causas una a una hasta que demos con la que provoca el error.
¿De qué se trata la función Actualizar?
La función Actualizar es útil en cualquier PC, portátil o no, ya que permite ver la última versión de una página web, carpeta, etc. Si acabas de modificar algo en ella pero los cambios no surten efecto, con F5 los verás en pantalla. Siempre que hablamos de la utilidad de las teclas de función en Chrome, sin ir más lejos, se cita este ejemplo. Básicamente, con F5 o Ctrl + F5 refrescarás la página web para acceder a su versión más reciente o actual.
Lo primero que uno pensaría, si al intentar usar alguna de las combinaciones de F5 esto no produce resultados, es que probablemente la tecla esté deteriorada. Si compruebas que no es así, debemos pasar a las otras posibles causas del problema. Con estos tres trucos sencillos , estamos seguros de que podrás reactivar la tecla F5.
Soluciones al problema del portátil que no deja Actualizar con F5
Ejecuta un análisis de malware en tu portátil
Lo primero que debes hacer es eliminar virus y malware. Existe una alta posibilidad de que ésta sea la explicación detrás de los problemas de actualización en general. En Windows 10, los pasos que debes seguir son éstos:
- Pulsa las teclas Win + I para abrir la Configuración y luego haz click en Actualización y seguridad
- Presiona en Windows Defender -o Seguridad de Windows- en las opciones de la izquierda
- Haz click en Abrir Windows Defender o Abrir Seguridad de Windows
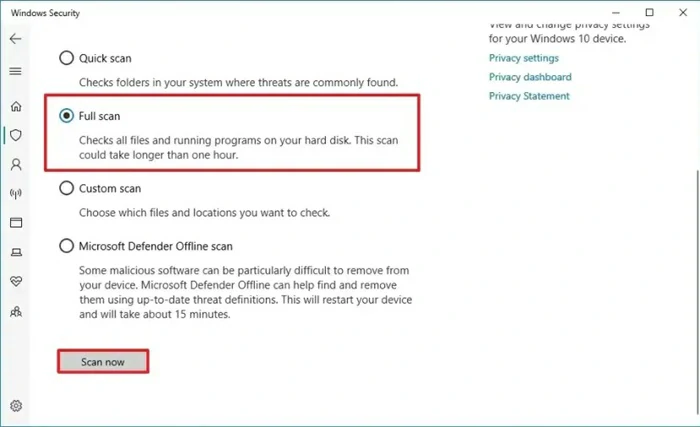
- Al aparecer la nueva ventana, haz click en el icono de escudo de la Protección contra virus y amenazas
- Haz click en Análisis rápido para buscar virus y malware, o Escanear ahora para revisar elementos concretos
Si tienes dudas, en este artículo te enseñamos cómo puedes programar un escaneo en Windows Defender.
NOTA IMPORTANTE: los pasos pueden ser diferentes en cada versión del sistema operativo Windows. Éste distingue tanto versiones como ediciones, por lo que deberías buscar cuáles son los pasos específicos para tu propia versión. Más allá de escanear tu portátil en busca de virus o malware, debes realizar una verificación más profunda. Empieza con una copia de seguridad de los datos importantes e instala un software de escaneo.
Ejecuta el Comprobador de archivos del sistema
El Comprobador de archivos del sistema es una herramienta de Windows de la que muchas veces nos olvidamos. Ejecutarla hará que sea el propio sistema el que analice sus archivos y, de haber uno dañado, lo reemplace. Sustituyéndolos la misma Microsoft a través de Windows, te evitas tener que bajarlos manualmente.
- Pulsa las teclas Win + O o haz click en el icono de búsqueda e ingresa la palabra clave cmd
- Cuando aparezcan los resultados, presiona en la línea de Ejecutar como administrador
- Haz click en el botón Sí para abrir el Símbolo del sistema en Administrador
- Ingresa el comando sfc /scannow > y haz click en Enter
Si Windows detecta alguna anomalía, la diagnosticará en pantalla. Debes seguir las instrucciones hasta que definitivamente el proceso finalice. En ese punto, sal de la ventana del Símbolo del sistema y reinicia tu portátil.
Ejecuta una verificación de disco del portátil
La verificación de disco del portátil es un truco un poco menos conocido, pero que aún así puede colaborar con esto.
- Abre el Símbolo del sistema como Administrador, siguiendo las instrucciones del tutorial anterior
- En la ventana del Símbolo del sistema ingresa el comando chkdsk /f /r X > y haz click en Enter
- Una vez que finalice el proceso, cierra la ventana del Símbolo del sistema y reinicia tu portátil
🚨 Soluciones de emergencia 🚨
Si tu portátil sigue sin actualizarse con la tecla F5, y los trucos anteriores no han ayudado como deberían hacerlo, entonces no queda más salida que reinstalar Windows. Instalar Windows desde un USB lleva entre 30 y 120 minutos.
Suponiendo que aún no se solucione, debes evaluar el llevar tu portátil a un especialista o servicio técnico oficial. Especialmente, si el experto se dedica a esa marca y puede garantizarte la reparación y las piezas originales.
No siempre arreglarlo valdrá la pena. Si ves no lo vale, hay portátiles económicos con características sorprendentes.


¿Tienes alguna pregunta o problema relacionado con el tema del artículo? Queremos ayudarte.
Deja un comentario con tu problema o pregunta. Leemos y respondemos todos los comentarios, aunque a veces podamos tardar un poco debido al volumen que recibimos. Además, si tu consulta inspira la escritura de un artículo, te notificaremos por email cuando lo publiquemos.
*Moderamos los comentarios para evitar spam.
¡Gracias por enriquecer nuestra comunidad con tu participación!