¿Te preguntas si es posible deshabilitar Microsoft Defender permanentemente porque no estás satisfecho con él? Ésta no es una decisión sencilla, porque tu dispositivo podría quedar indefenso ante las amenazas. Aún así, repasemos cuándo deberías hacerlo y cómo es el procedimiento. para desactivar ese software.
Microsoft Defender -ex Windows Defender- es conocido por ser la aplicación de seguridad integrada de Windows. Protege tu PC de virus y malware, entre otras amenazas. Pero si has comprado alguno de los mejores antivirus disponibles en el mercado y cuentas con una de sus versiones de pago, es posible que Microsoft Defender únicamente acabe molestándote. Sólo en ese caso, si tienes otro antivirus, puedes desactivarlo.
¿Cuándo desactivar definitivamente el antivirus Microsoft Defender?
Microsoft Defender Antivirus proporciona varias funciones de protección, incluida protección en tiempo real, protección en la nube, protección de red y más. Al desactivarlo, perderás acceso a todas esas funciones.
Nuestra responsabilidad es insistir en que, a menos que seas un experto con los conocimientos suficientes, jamás deshabilites Microsoft Defender en tu PC. Es un programa que apenas consume recursos y que podría salvarte. Incluso, Microsoft lo ha desarrollado de manera que se desactiva cuando instaladas un antivirus de terceros.
Es decir que su presencia no debería molestarte en absoluto, y te resguardará si desinstalas el antivirus de terceros.
¿Cómo deshabilitar Microsoft Defender en Windows 11?
Desactive la Protección en tiempo real y la protección contra alteraciones
Lo primero que debes hacer es desactivar la Protección en tiempo real y la protección contra alteraciones directamente desde la aplicación Seguridad de Windows. Al hacerlo, Defender dejará de analizar cualquier archivo almacenado en tu PC. Esto podría poner en peligro el equipo. Debes analizar si estás dispuesto a correr el riesgo.
- Abre el menú Inicio, escribe Seguridad de Windows en la barra de búsqueda y pulsa Enter
- Selecciona Protección contra virus y amenazas y luego presiona en Administrar configuración
- Desactiva la función Protección en tiempo real
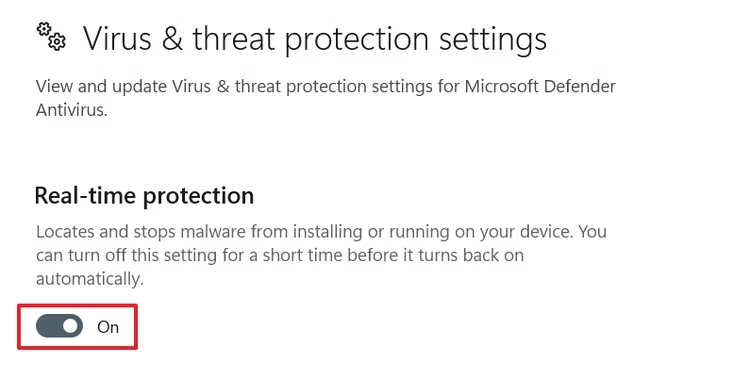
- Acto seguido, desactiva la función Protección contra alteraciones
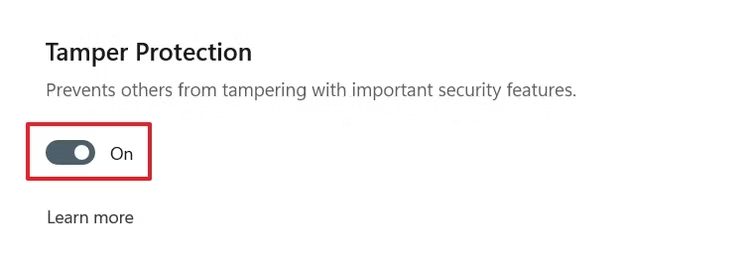
- Una vez que hayas desactivado estas protecciones, estás listo para deshabilitar Defender
Desactivar Microsoft Defender desde el Editor del Registro
Éste es el procedimiento que deben seguir la mayoría de los usuarios. Los que tengan Windows 11 Home en su PC. No vamos a detenernos demasiado en los detalles, porque ya te dejamos un artículo explicando pormenorizadamente cómo deshabilitar Microsoft Defender desde el Editor del Registro. Allí aprenderás cómo habilitarlo o deshabilitarlo siempre que corras una versión Home de Windows. Sin embargo, si corres una versión Pro, es más rápido.
Desactivar Microsoft Defender desde el Editor de políticas de grupo local (en Windows Pro)
La posibilidad de intervenir el sistema operativo desde el Editor de políticas de grupo local es una de las tantas diferencias entre Windows Home y Windows Pro. Puedes aprovechar las ventajas de la versión Pro a tu favor simplificándote el procedimiento para deshabilitar Microsoft Defender permanentemente. Veamos cómo hacerlo.
- Pulsa Win + R para abrir Ejecutar. Escribe gpedit.msc en el campo de búsqueda y presiona Aceptar
- En la ventana del Editor de políticas de grupo local, navega hasta la siguiente ubicación: Computer Configuration, Administrative Templates, Windows Components, Microsoft Defender Antivirus
- Haz doble click en la política Desactivar el antivirus de Microsoft Defender
- En la ventana Editar, selecciona Activado. Haz click en Aplicar y luego en Aceptar
- Reinicia tu PC. Al iniciarse, deberías notar que Microsoft Defender ya está deshabilitado
¿Cómo comprobar el estado actual de Microsoft Defender?
Una vez que hayas desactivado Defender, puedes comprobar cuál es su estado gracias a la herramienta Powershell. Primero que nada debes abrir PowerShell como administrador, escribiendo PowerShell en la barra de búsqueda. Pulsa Enter, escribe el comando Get-MpComputerStatus | select AMRunningMode y vuelve a pulsar Enter.
Si como resultado aparece la frase «No se está ejecutando», entonces es que lo has deshabilitado correctamente. Mientras tato, si como resultado aparece la frase «Normal», es que no lo has deshabilitado y sigue funcionando. Deberías repetir los pasos que te dejamos, intentando con el mismo o con otro procedimiento de los listados.
Deshabilitar Defender permanentemente: los puntos más destacados
Si tanta información te abruma, hay algunos puntos sobresalientes que de cierta forma resumen todo el artículo. Primero y principal, que Microsoft posibilita deshabilitar Defender permanentemente. Pero hacerlo no es fácil.
Para deshabilitar Defender definitivamente, las alternativas por las que puedes optar son las siguientes:
- Usuarios de Windows Home: solamente desde el Editor del Registro
- Usuarios de Windows Pro: desde el Editor del Registro o el Editor de políticas de grupo local
Antes de eso, recuerda que debes anular la Protección en tiempo real y la Protección contra alteraciones.
El caso es que Defender cumple con su trabajo. A menos que tengas buenos motivos para deshabilitarlo, no lo hagas.

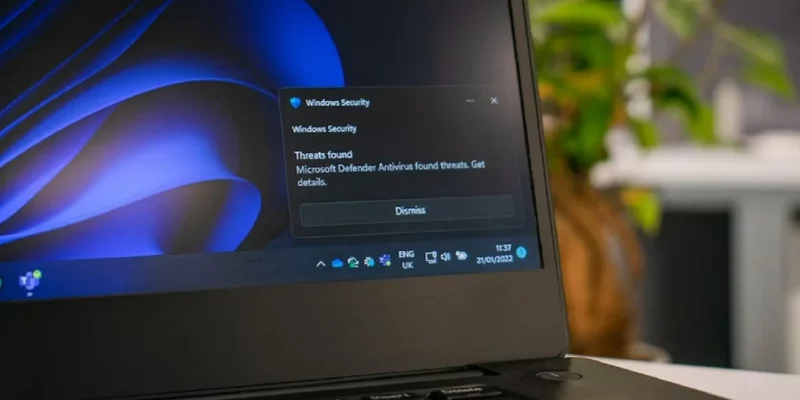
¿Tienes alguna pregunta o problema relacionado con el tema del artículo? Queremos ayudarte.
Deja un comentario con tu problema o pregunta. Leemos y respondemos todos los comentarios, aunque a veces podamos tardar un poco debido al volumen que recibimos. Además, si tu consulta inspira la escritura de un artículo, te notificaremos por email cuando lo publiquemos.
*Moderamos los comentarios para evitar spam.
¡Gracias por enriquecer nuestra comunidad con tu participación!